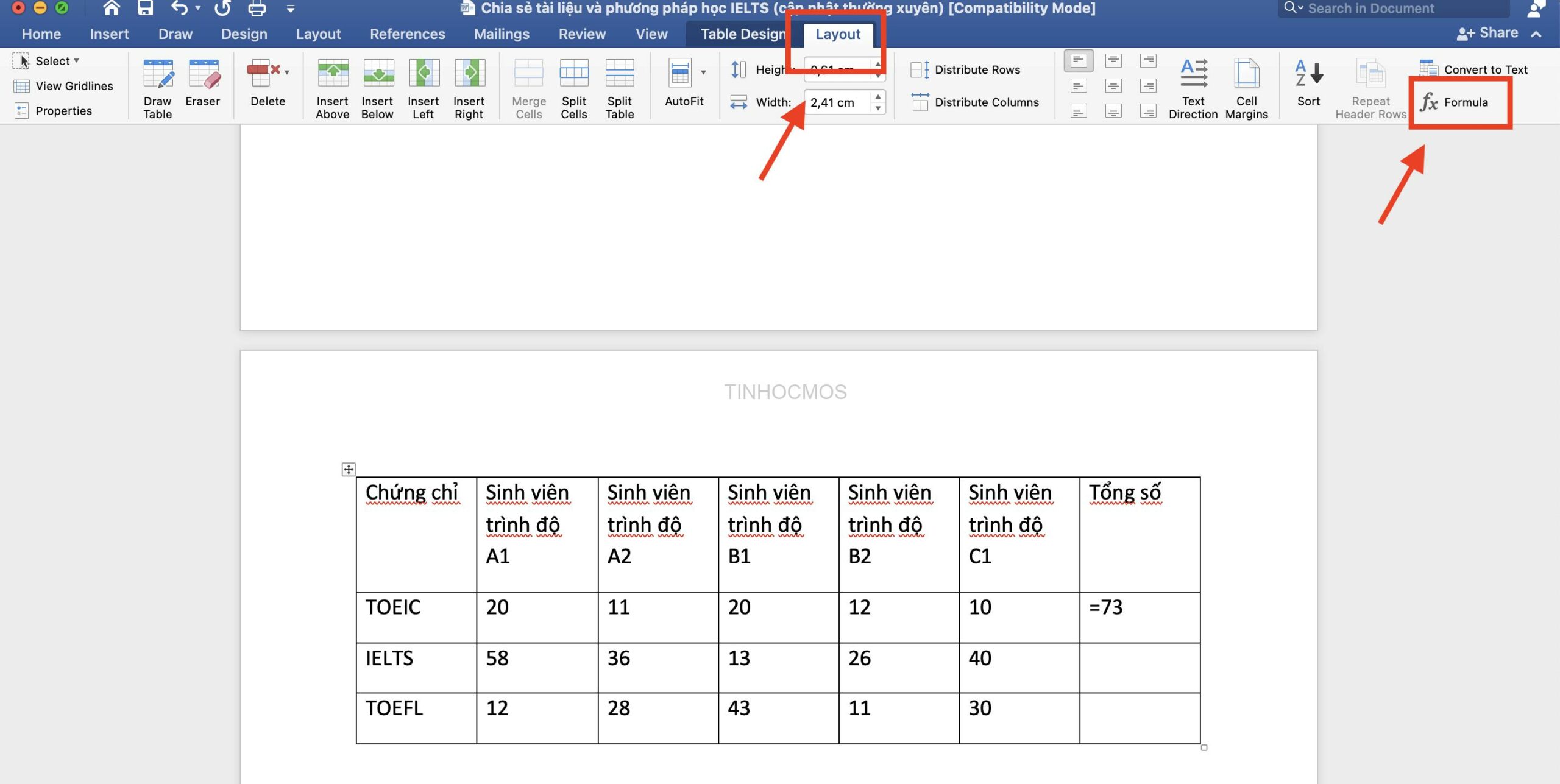Trước đây khi nói đến các phép toán như cộng, trừ, nhân, chia… người dùng thường nghĩ ngay đến việc sử dụng các bảng tính trong Excel để xử lý dữ liệu. Tuy nhiên trong bảng Word, bạn có thể hoàn toàn thực hiện được những phép tính toán trong Word đơn giản, đặc biệt là tính tổng trong Word giúp tiết kiệm thời gian copy từ Excel qua Word và người dùng có thể thực hiện nhiều thao tác chỉ trên 1 file.
Những điều kiện khi tính tổng trong Word
Tham chiếu vị trí dữ liệu trong bảng
Việc tham đối vị trí dữ liệu là xác định vị trí các giá trị mà bạn muốn tính toán so với ô đang chọn. Các vị trí cố định là Left (bên trái), Right (bên phải), Above (ở trên), Below (ở dưới)
Nếu bạn muốn tính tổng giá trị ở các ô bên trái ô bạn đang chọn, sử dụng hàm =SUM(LEFT); đối với tính tổng giá trị của các ô bên dưới ô đang chọn, sử dụng tham đối vị trí Below, công thức tính là =SUM(BELOW).
Tham chiếu cột và hàng trong bảng
Giống như trong Excel, dòng được tham chiếu bởi số thứ tự 1, 2, 3, …, cột được tham chiếu bởi chữ cái A, B, C, D… Theo đó vị trí của một ô dữ liệu được xác định bởi 2 tham số tương ứng với hàng và cột.
Hướng dẫn chi tiết tính tổng trong Word
Tính tổng trong Word qua tham chiếu vị trí dữ liệu trong bảng
Bước 01: Click chuột vào ô cần hiển thị kết quả tính
Bước 02: Chọn mục Layout, sau đó chọn công cụ Formula để thực hiện phép tính.
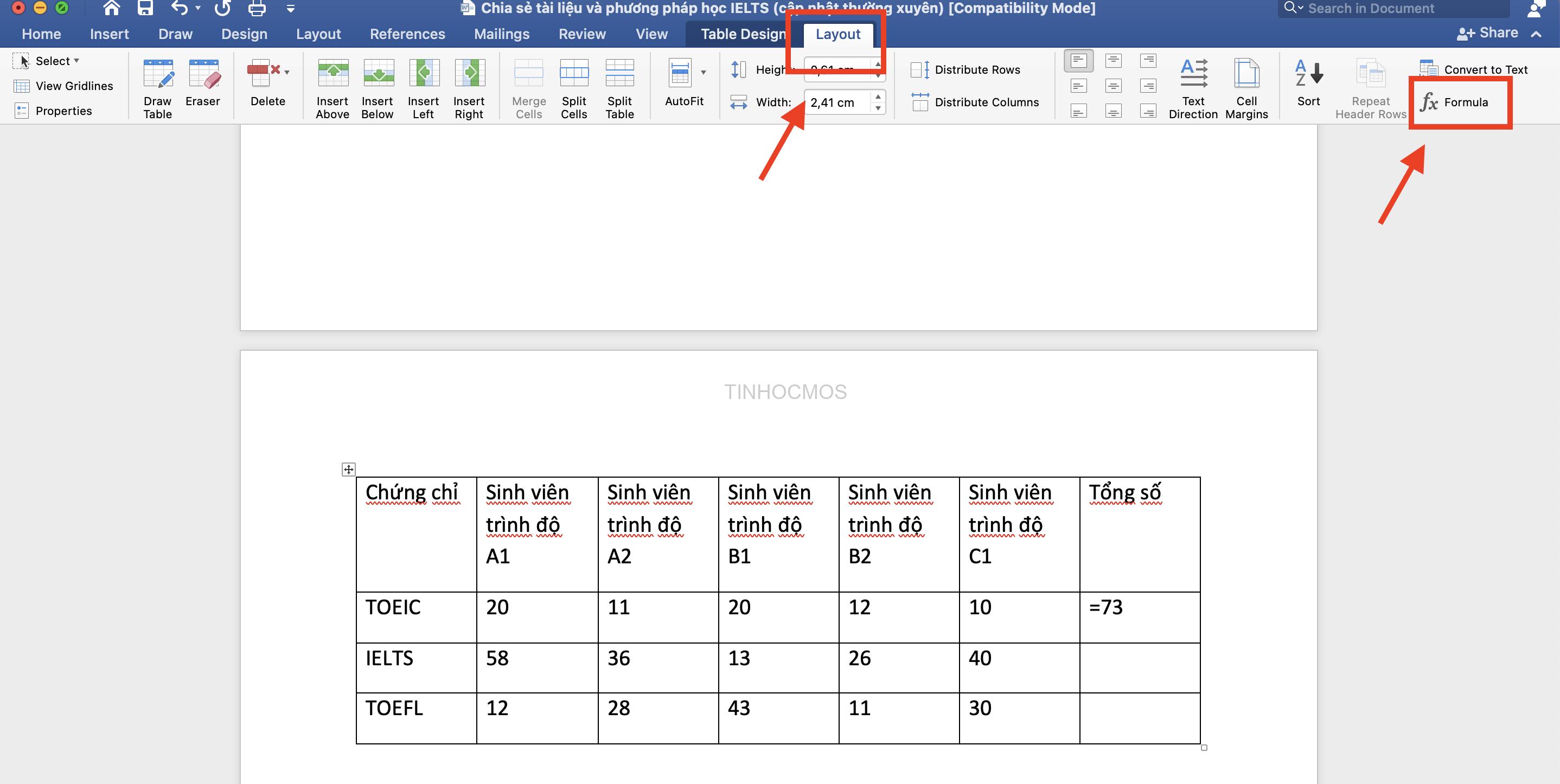
Bước 03: Hộp thoại Formula mở ra -> Bạn sẽ thấy hàm tính =SUM(LEFT) đã được điền sẵn. Hãy chọn OK để phép toán tổng được thực hiện.
Trường hợp sử dụng hàm khác ta thực hiện: điền dấu “=” vào vào ô Formula, sau đó click chuột vào ô Paste Function -> chọn SUM -> hàm SUM() được tự động điền sau dấu “=” trong ô Formula.
Lúc đó bạn chỉ cần điền vị trí các ô cần tính tổng so với ô hiển thị kết quả
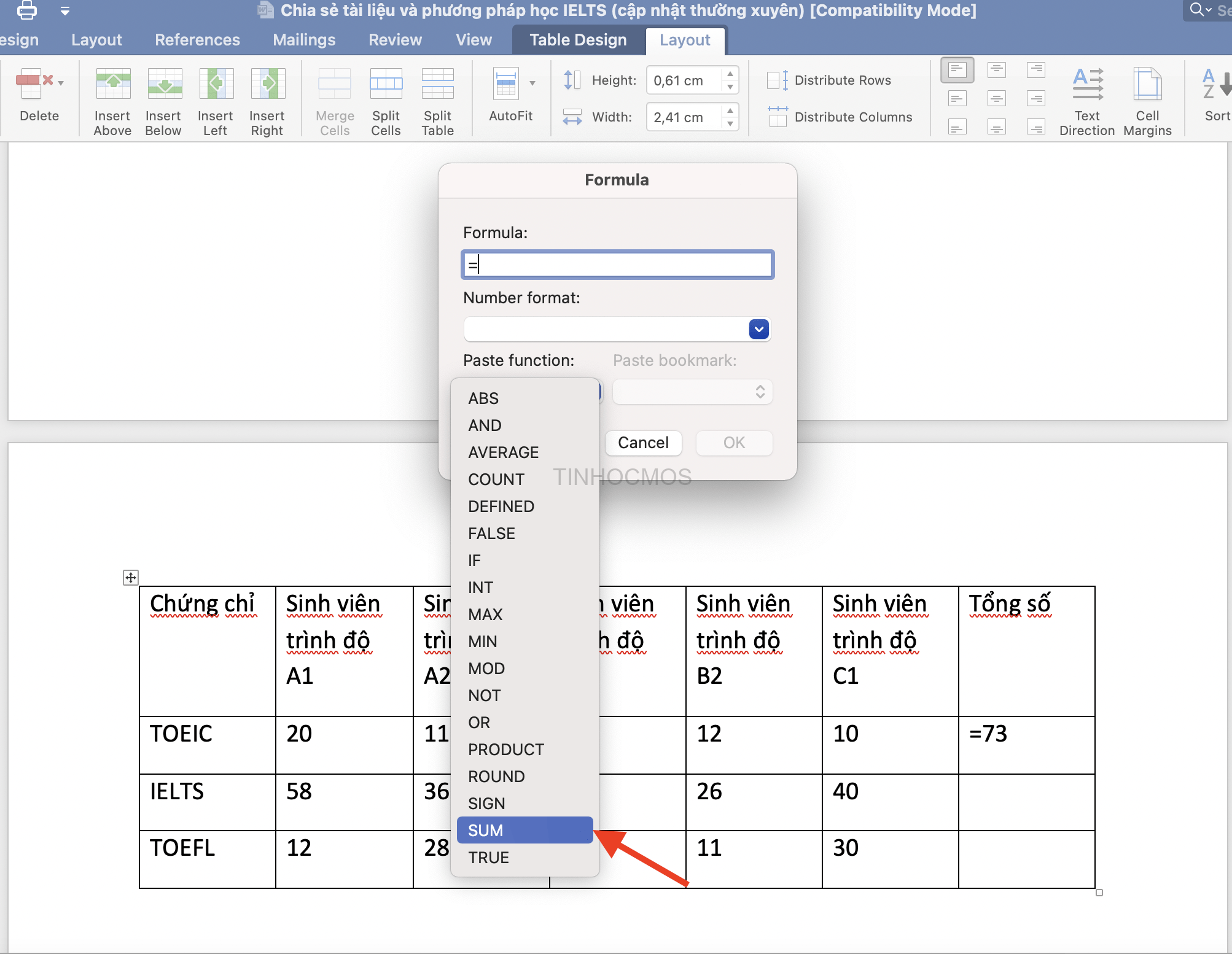
Xem thêm: Mẹo Chuyển Đổi Văn Bản Thành Dạng Bảng Trong Word Cực Nhanh
Ví dụ minh họa: ta cần tính tổng số sinh viên ở tất cả các trình độ đăng ký thi TOEIC, ta cần nhập công thức như sau: =SUM(LEFT), ta dùng LEFT vì các giá trị cần tính tổng nằm phía bên trái so với ô hiển thị kết quả
Lưu ý, phải có dấu “=” ngay trước công thức như trong Excel thì phép tính mới được thực hiện.
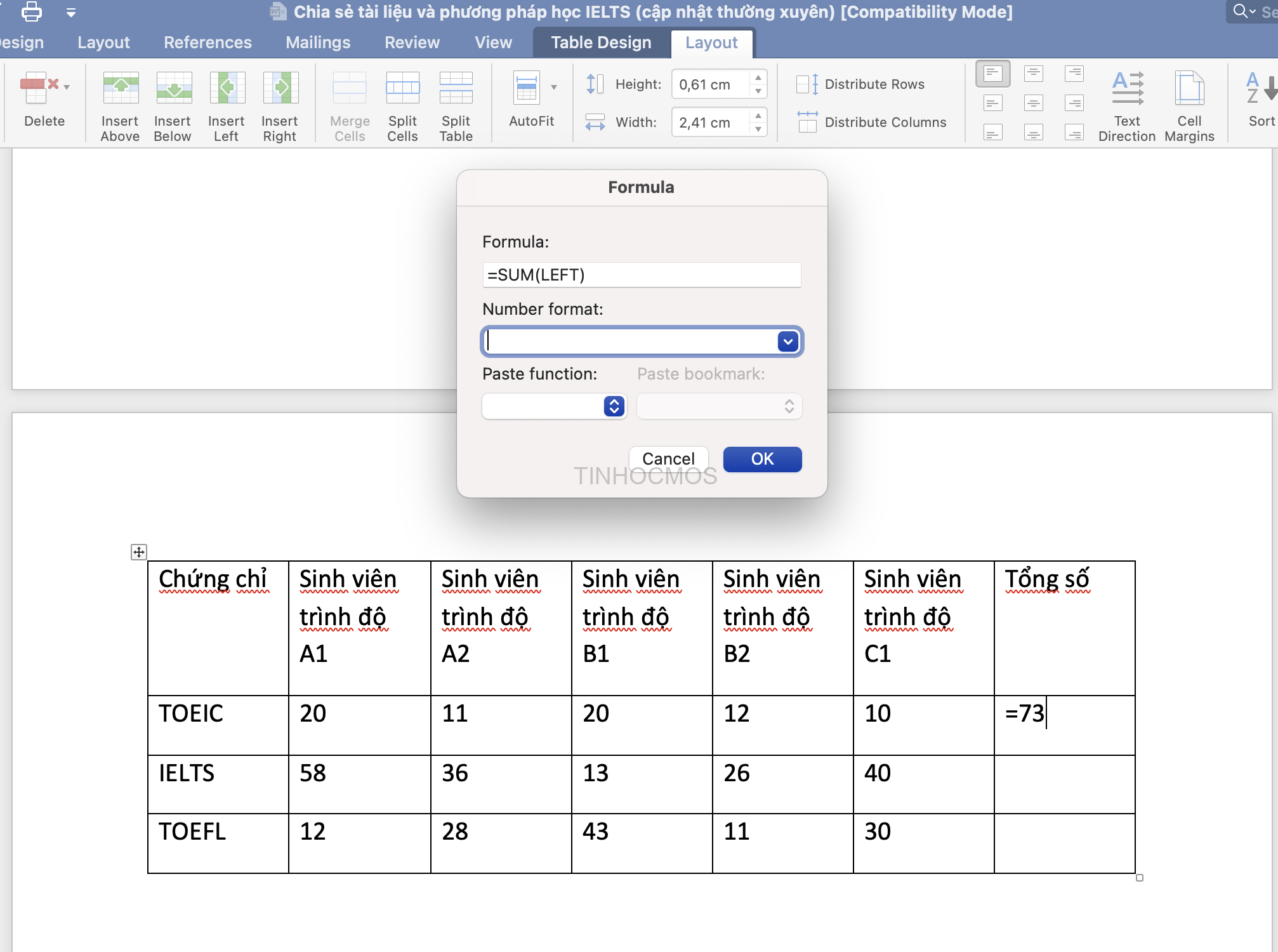
Number Format: Định dạng số, trong nhiều trường hợp có thể cần đến tính năng này để định dạng giá trị được hiển thị.
Lưu ý: Để kiểm tra lại công thức, bạn chỉ cần thực hiện:
Bôi đen kết quả > nhấn phải chuột > Toggle Field Codes.
Để quay lại giá trị kết quả, ta lặp lại các bước vừa thực hiện.
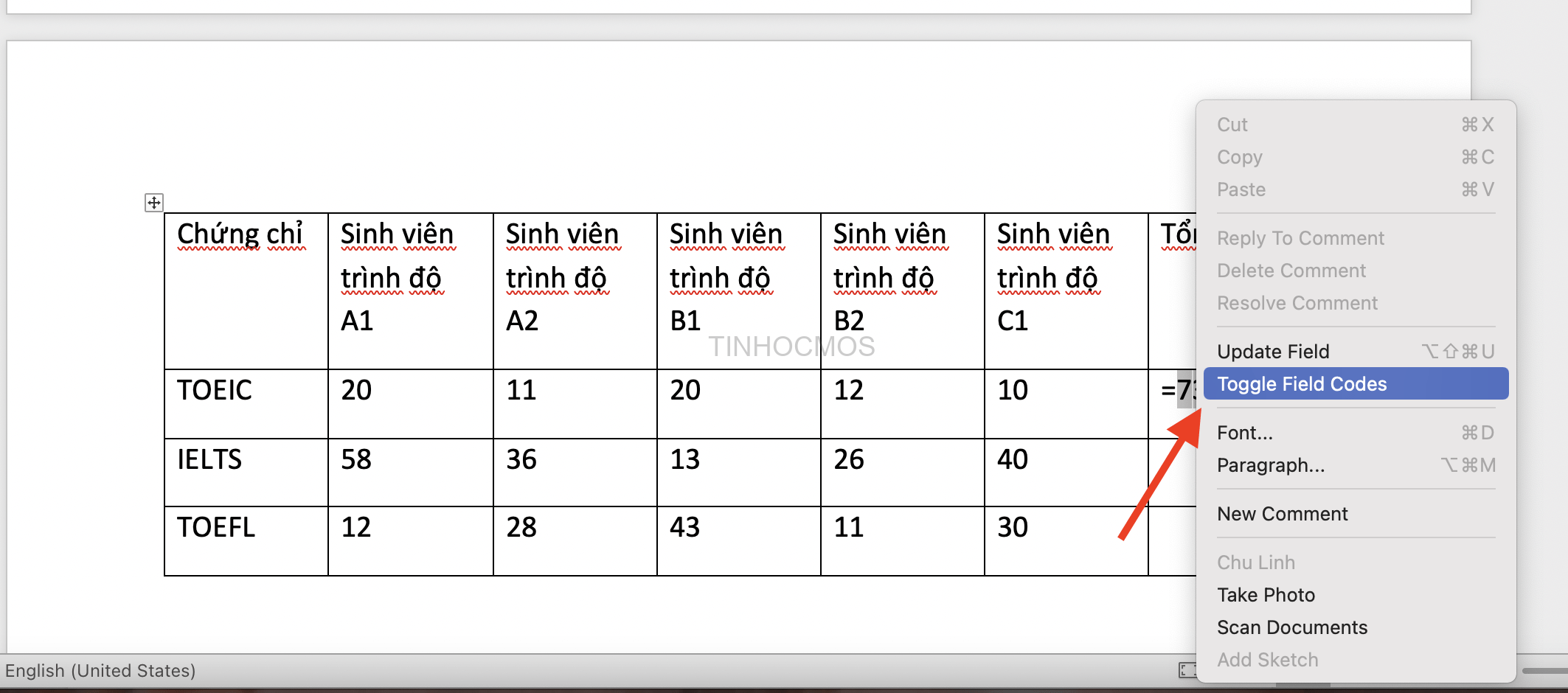
Xem thêm: Trọn bộ Phím tắt trong Word từ A đến Z phổ biến và hiệu quả nhất
Nếu như giá trị trong hàng hoặc trong cột bị thay đổi, bạn chỉ cần: bôi đen kết quả hiển thị tại ô nhập công thức > click chuột phải > click vào dòng Update Field.
Tính tổng trong Word bằng tham chiếu hàng và cột
Ngoài cách tính tổng thông qua tham chiếu vị trí, người dùng có thể tham chiếu hàng hoặc cột để thu lại kết quả. Quy trình tính tổng bằng tham chiếu hàng và cột được thực hiện như sau:
Bước 01: Click chuột vào ô muốn hiển thị kết quả.
Bước 02: Chọn Tab Layout > sau đó click vào tính năng Formula trên thanh công cụ
Bước 03: Khi Hộp thoại Formula xuất hiện > Bạn hãy chỉnh lại công thức mặc định thành =SUM(X1:Xn) trong ô Formula.
Trong đó
X là tên cột mà bạn muốn tham chiếu
n là tên hàng mà bạn muốn tham chiếu
Bước 04: Sau khi đã nhập xong công thức, bạn hãy nhấn OK. Phép tính tổng trong Word được thực hiện.
Xét ví dụ trong bảng dưới đây, nếu muốn tính tổng số sinh viên trình độ B1, ta chỉ cần tham chiếu các hàng và cột, sau đó xác định vị trí các ô cần tính tổng.
Từ ô D5, nhập công thức =SUM(D2:D4)
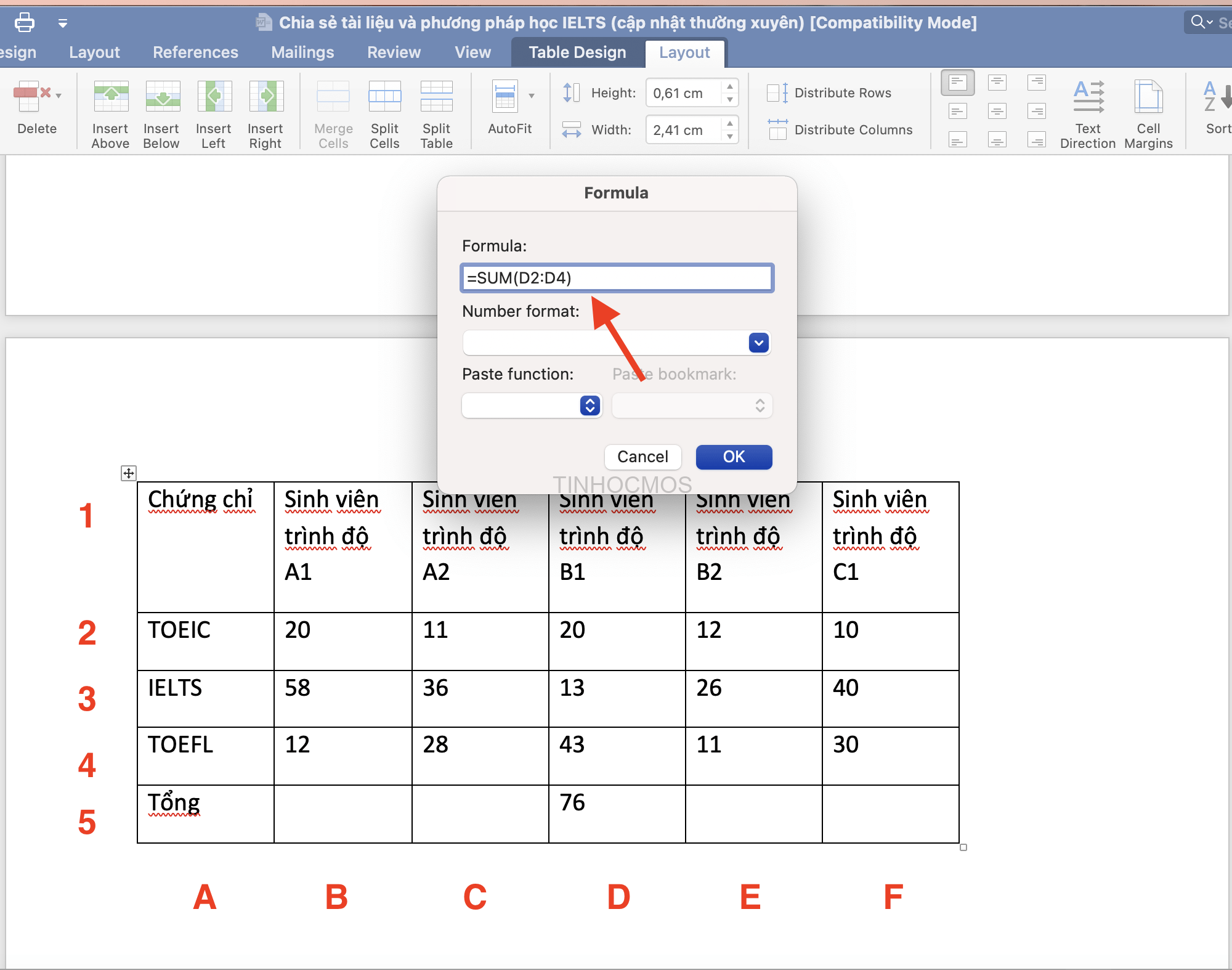
Lưu ý thêm
- Nếu muốn tính tổng nhiều hàng ta có thể thực hiện công thức:
=SUM(SUM(<vị trí hàng thứ nhất>), SUM(<vị trí hàng thứ hai>), …, SUM(<vị trí hàng thứ n>))
- Nếu muốn tính tổng nhiều cột ta có thể thực hiện công thức:
=SUM(SUM(<vị trí cột thứ nhất>), SUM(<vị trí cột thứ hai>), …, SUM(<vị trí cột thứ n>))
- Nếu muốn tính tổng một cột và một hàng ta có thể thực hiện công thức:
=SUM(SUM(<vị trí cột>), SUM(<vị trí hàng>)).
(Phải loại trừ giá trị giao nhau giữa hàng và cột nếu có)
Xem thêm: Tiết Kiệm Một Nửa Thời Gian Với Các Phím Tắt Trong Word 2010-2016 (Phần 1)
Tạm kết về cách tính tổng trong Word chi tiết nhất
Như vậy, qua bài viết này, Tinhocmos đã giới thiệu cho bạn cách tính tổng trong Word cực đơn giản và nhanh chóng rất hữu ích cho các giáo viên, tiết kiệm thời gian copy file từ Excel sang Word.
Bên cạnh đó, nếu bạn đang quan tâm đến những kỹ năng tin học văn phòng cần thiết và các khóa học tin học văn phòng như Word, Excel, PowerPoint hãy liên hệ với Tin học MOS tại Fanpage, Website hoặc hotline 0914444343 để được tư vấn trực tiếp.
Tham khảo khóa học MOS Word tại đây.
Thông tin liên hệ
Trung tâm tin học văn phòng MOS – Viện Đào tạo và Tư vấn doanh nghiệp – Đại học Ngoại Thương
Email: [email protected]
Hotline: 0914 444 343
Comments
comments