Liên kết trong Word hay còn gọi là Hyperlink. Trong khi soạn thảo văn bản, bạn muốn chèn thêm các đường dẫn, link liên kết tới các website trên Internet, thư mục trong máy tính hay đơn giản hơn là các đoạn khác nhau trong văn bản của bạn. Để làm được điều này, bạn sẽ cần sử dụng đến các hyperlink trong Word.
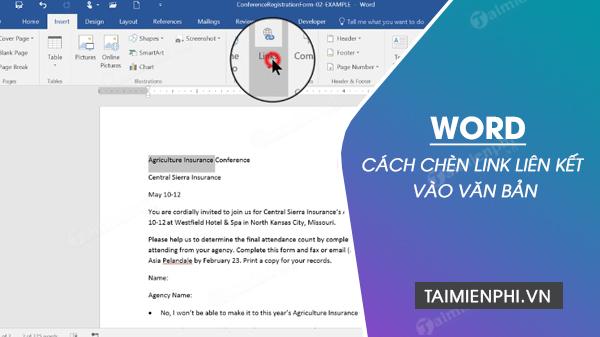
Cách tạo liên kết giữa các trang trong Word bằng Hyperlink nhanh, đơn giản
Hướng dẫn chèn link liên kết vào file Word
Bạn tuần tự làm theo các bước sau đây để chèn link liên kết vào Word(ở đây mình dùng Word 2016).
Phím tắt chèn liên kết trong Word:
– Ctrl +K
Trong Word có 2 kiểu liên kết là:
– Existing File Or Web Page: Liên kết đến 1 file hay 1 trang web (1 website).- Place in This Document: Liên kết đến 1 vị trí nào đó trên file Word.
Trong các văn bản Word, người dùng hay sử dụng chức năng liên kết Hyperlink để liên kết tới 1 website nào đó. Cũng có một số trường hợp người dùng làm luận văn, báo cáo, bài tiểu luận thì hay dùng chức năng liên kết đến 1 vị trí trong văn bản, thường là các mục lục.
1. Existing File Or Web Page.
* Chèn link liên kết tới website:
Bước 1: Bôi đen phần văn bản bạn muốn chèn link liên kết, click chuột phải chọn Link (Hyperlink ở các phiên bản Word cũ) hoặc nhấn Ctrl+K.
Bước 2: Tại cửa sổ Insert Hyperlink, bạn điền địa chỉ trang web bạn muốn liên kết vào phần Address. Xong nhấn OK.

Và đây là kết quả:
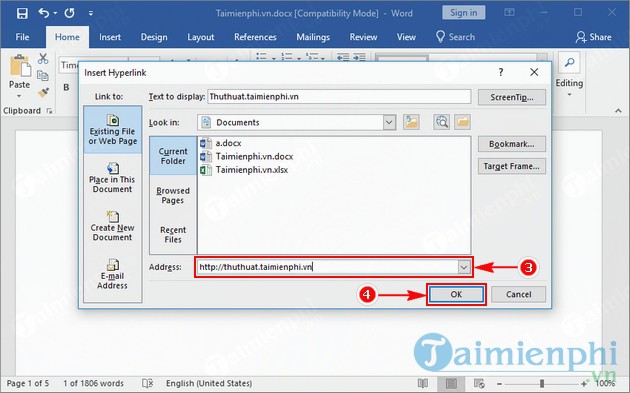
*Chèn link liên kết tới thư mục hoặc file trong máy:
Bước 1: Thực hiện tương tự bước 1 ở phần trên.
Bước 2: Tại cửa sổ Insert Hyperlink, tìm chọn thư mục hoặc file mà bạn muốn tạo link liên kết đến tại mục Look in. Chọn xong bạn nhấn OK.
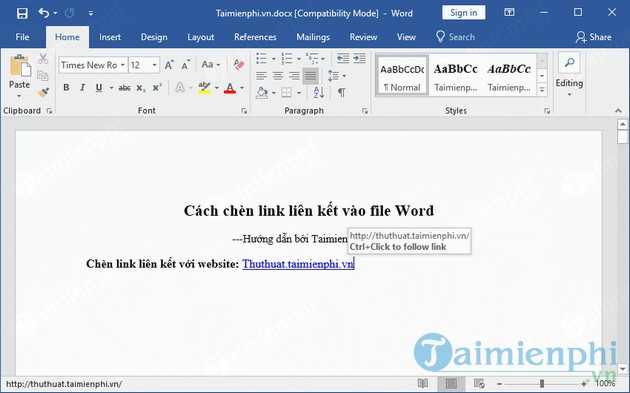
Kết quả sau khi chèn liên kết:
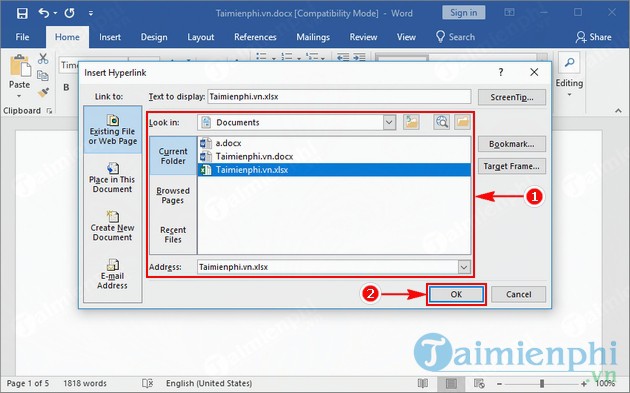
2. Place in This Document
Để chèn link liên kết tới các đoạn khác trong văn bản, bạn cần đưa đoạn văn mà bạn muốn chèn liên kết nhảy tới vào Bookmark. Nhưng nếu đoạn văn này bạn đã đặt định dạng là Heading thì bạn không cần đặt bookmark nữa mà có thể đến luôn bước 4.
Cách đặt bookmark cho đoạn văn như sau:
Bước 1: Bôi đen đoạn văn bạn muốn chèn liên kết.
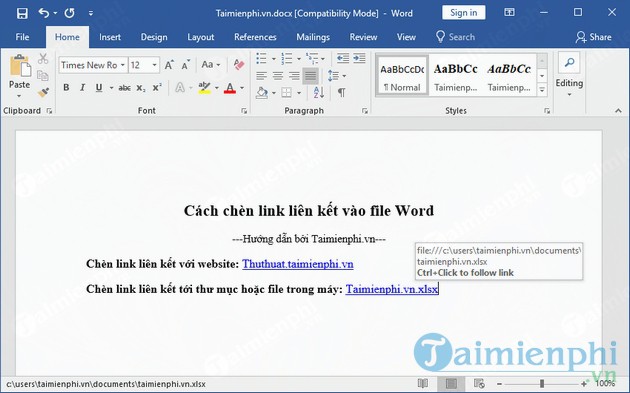
Bước 2: Trên thanh công cụ, mở “Insert“, chọn “Bookmark“.
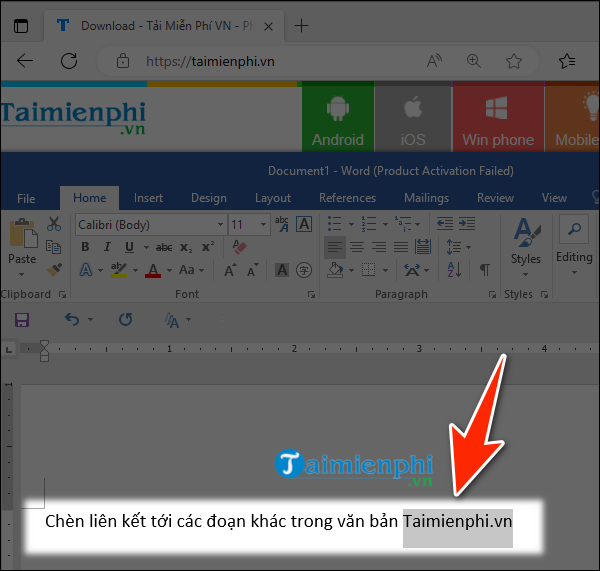
Bước 3: Tại ô “Bookmark name“, bạn đặt tên cho bookmark của mình sau đó chọn “Add“.
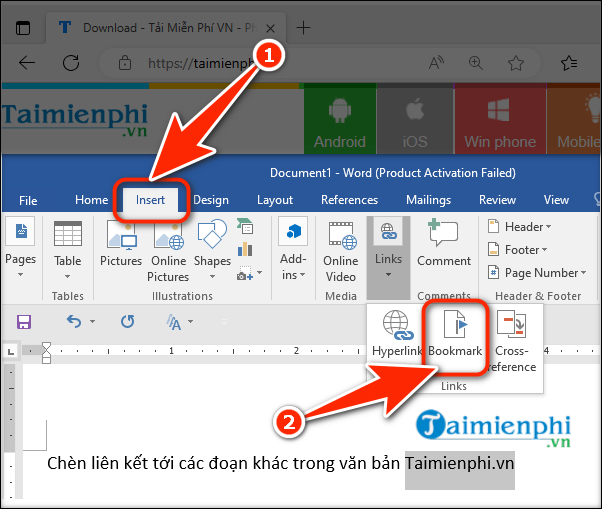
Lưu ý: Khi đặt tên bạn cho Bookmark không được dùng khoảng trắng hay các ký tự đặc biệt khác, ngoại trừ dấu “_”.
Bước 4: Chọn vào văn bản muốn chèn liên kết và nhấn Ctrl + K.
Bước 5: Lúc này cửa sổ Insert Hyperlink sẽ hiện ra, bạn chọn mục “Place in This Document“.
Bước 6: Chọn vị trí mà bạn muốn liên kết tới rồi nhấn “OK“.
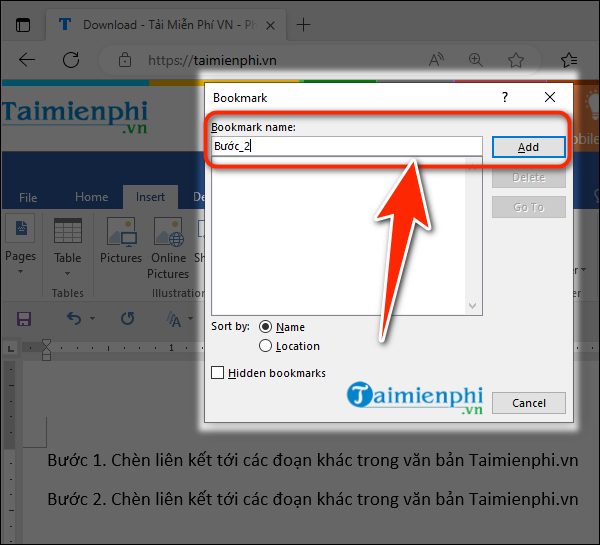
Trên đây là bài viết hướng dẫn bạn cách chèn link liên kết vào file Word, trường hợp mà bạn muốn xóa các link này đi, bạn theo dõi bài viết hướng dẫn xóa hyperlink tại đây. Chúc bạn thành công trong công việc.
https://thuthuat.taimienphi.vn/cach-chen-link-lien-ket-vao-file-word-32749n.aspx Chọn khổ giấy A4 để khi in file word giúp bạn tiết kiệm và sử dụng đúng mẫu kích thước của giáo án, luận văn hay dùng, với mỗi phiên bản word khác nhau thì nhìn chung cách chọn khổ giấy A4 không khác nhau là mấy, bạn có thể tham khảo bài chia sẻ trên Taimienphi để thực hiện tốt hơn.
