Chèn ảnh vào Photoshop – Có những cách thêm ảnh và quản lý hình ảnh nào và bạn cần lưu ý những gì khi chèn ảnh vào trong photoshop? Cùng Tự Học Đồ hoạ đi trả lời những câu hỏi này một cách thấu đáo nhất nhé.
Tổng quan về Chèn ảnh vào Photoshop
Chèn ảnh vào Photoshop là công việc mà ai cũng phải làm khi muốn học mềm photoshop. Thế nhưng đây là công việc khó khăn với hầu hết những người mới bắt đầu học, đặc biệt với các bạn không “thành thạo” máy tính. Nếu bạn hay bị trêu là “gà mờ” cũng không sao. Có gần 5000 người tìm kiếm từ khoá “Chèn ảnh vào photoshop” mỗi tháng.
Bạn có thể chèn ảnh vào photoshop bằng rất nhiều cách khác nhau, mỗi trường hợp sẽ có ứng dụng riêng. Thông thường photoshop cho phép bạn sử dụng 2 phương pháp chính gồm: Mở ảnh bằng lệnh và thả trực tiếp. Đồng thời việc chọn lựa cách thêm ảnh nào phụ thuộc vào thói quen của từng người.
Cách chèn ảnh vào photoshop
Như đã chia sẻ ở trên chúng ta có 2 phương pháp thêm ảnh vào photoshop chính. Trong đó chúng ta có 3 trường hợp để chèn ảnh vào photoshop. Không chỉ là chèn ảnh bạn cần phải biết cách quản lý hình ảnh mới thêm vào photoshop một cách hợp lý. Cùng theo dõi các phương pháp dưới đây nhé.
Chèn ảnh vào photoshop khi vừa mở photoshop
Đây là trường hợp áp dụng cho chèn ảnh vào photoshop khi bạn mới mở phần mềm lên. Đồng thời trong phần mềm photoshop bạn chưa có bất kì một file làm việc nào khác. Khi bạn mở phần mềm photoshop lên lúc này photoshop sẽ hiển thị giao diện cho phép bạn tạo các file làm việc mới.
Bước 1: Mở phần mềm photoshop
Đầu tiên bạn cần mở phần mềm photoshop lên bằng cách nhấn tổ hợp phím Window + S nhập tên Photoshop. -> Sau đó ấn enter để mở phần mềm lên. Sau khi mở phần mềm bạn sẽ thấy một giao diện photoshop giống hình bên dưới. Tuy nhiên bạn cần lưu ý rằng giao diện trong hình ảnh bên dưới là của photoshop phiên bản mới. Với các phiên bản cũ của photoshop bạn sẽ thấy giao diện hơi khác một chút
Bước 2: Thêm ảnh vào photoshop
Để có thể thêm ảnh vào photoshop trong trường hợp này bạn có thể áp dụng 2 cách dưới đây:
Cách 1: Từ thanh menu -> Chọn File -> chọn open -> Sau đó bạn tìm đến thư mục chứa ảnh. -> Tiếp theo bạn chọn ảnh mà bạn muốn thêm -> ấn vào Open để mở ảnh. Lưu ý rằng bạn có thể mở nhiều ảnh cùng một lúc. Các ảnh mở ra sẽ nằm ở các file riêng biệt chứ không ở trong cùng 1 file làm việc.
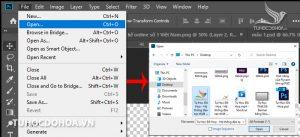
Cách 2: Từ thư mục chứa ảnh, bạn click + Giữ chuột trái vào ảnh mà bạn muốn thêm. -> Sau đó bạn di chuyển chuột đến biểu tượng photoshop trên thanh toolbar. -> Sau khi phần mềm bật lên -> bạn di chuyển ảnh vào khu vực màn hình chính của photoshop. -> Cuối cùng bạn buông chuột ra để kết thúc lệnh.
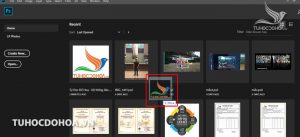
Mở một file ảnh mới trong photoshop
Cách chèn ảnh vào photoshop này áp dụng cho các trường hợp bạn đang có một file làm việc. Bạn muốn mở ra một ảnh ở một tab làm việc mới (file làm việc mới). Lúc này bạn sẽ có 3 cách mở ảnh chính được thực hiện như sau
Thêm ảnh bằng lệnh Ctrl + 0
Tương tự như trường hợp 1 bạn có thể mở ảnh bằng cách thực hiện như sau: Từ thanh menu -> Chọn File -> chọn open -> Sau đó bạn tìm đến thư mục chứa ảnh. -> Tiếp theo bạn chọn ảnh mà bạn muốn thêm -> ấn vào Open để mở ảnh. Lúc này phần mềm sẽ chèn ảnh vào photoshop bằng cách tạo ra một file làm việc mới. Kích thước của vùng làm việc mới sẽ là kích thước của bức ảnh.
Mở ảnh bằng cách thả vào layer
Cách thứ 2 mà bạn có thể áp dụng là thả ảnh trực tiếp vào layer, để làm được điều này bạn thực hiện như sau:
Bước 1: Từ thanh menu -> Window -> Chọn layer (f7) để mở layer trong photoshop lên. Nếu bạn đã có layer thì không cần làm bước này.
Bước 2: Từ thư mục chứa ảnh, -> Bạn click + giữ chuột trái vào ảnh mà bạn muốn thêm. -> di chuyển ảnh đến biểu tượng photoshop trên thanh Toolbars. -> Phần mềm photoshop được bật lên -> lúc này bạn di chuyển ảnh đến khu vực của layer. -> Cuối cùng bạn buông chuột ả để kết thúc lệnh.
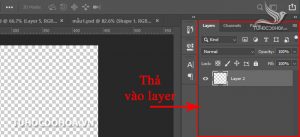
Chèn ảnh vào photoshop bằng thả vào tab quản lý file
Việc chèn ảnh vào photoshop bằng cách thảo vào tab quản lý file được thực hiện giống với thả vào layer. Sự khác biệt ở đây là khu vực thả ảnh vào. Thay vì việc thả ảnh vào layer, bạn sẽ thảo vào khu vực quản lý các tab như hình bên dưới
Tham khảo ngay các khoá học photoshop online từ Tự Học Đồ Hoạ để có cơ hội nhận tới 70% học phí ngay hôm nay
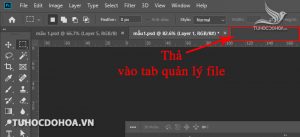
Chèn ảnh vào File làm việc có sẵn trong photoshop
Đây là trường hợp khi mà bạn muốn chèn ảnh trực tiếp vào file mà bạn đã tạo từ trước đó. Với trường hợp chèn ảnh trong photoshop này người ta sẽ có 2 cách làm chính bao gồm: Thêm trực tiếp; và thêm gián tiếp. Mỗi trường hợp sẽ có ưu nhược điểm riêng.
Chèn ảnh gián tiếp qua một file làm việc khác
Chèn ảnh vào photoshop gián tiếp là cách làm áp dụng nguyên tắc mở một file ảnh mới. Sau đó di chuyển ảnh từ file làm việc đó sang file ảnh mà bạn muốn xử lý. Để làm được điều này bạn thực hiện các bước như sau:
Bước 1: Thực hiện mở một file ảnh mới như đã chia sẻ ở phần trên. Bạn có thể sử dụng 1 trong 3 cách, miễn sao mở được một file ảnh mới.
Bước 2: Di chuyển ảnh từ file làm việc mới sang file ảnh mà bạn đang muốn xử lý (file chính). Bạn làm như sau: Từ thanh công cụ Tool -> chọn Move tool. -> Giữ chuột trái vào ảnh -> Di chuyển chuột lên tab tên của file chính. Lúc này file ảnh chính sẽ mở ra, -> bạn tiếp tục di chuyển chuột xuống vùng làm việc của file chính -> Sau đó buông chuột ra để kết thúc lệnh
Bước 3: Điều chỉnh kích thước ảnh phù hợp, bạn ấn tổ hợp phím Ctlr + T (free transform). Đặt chuột vào góc để phóng to thu nhỏ hình ảnh. Giữ shift để giữ đúng tỉ lệ ảnh (phiên bản cũ), phiên bản mới không cần làm điều này.

Chèn ảnh vào photoshop bằng cách thả trực tiếp.
Thả trực tiếp là việc bạn chọn một bức ảnh từ ngoài thư mục chứa ảnh. Sau đó bạn thả thẳng ảnh vào vùng làm việc của file photoshop mà bạn đang có. Cách này có ưu điểm là bức ảnh mở ra sẽ có kích thước bằng vùng làm việc (nếu ảnh lớn hơn vùng làm việc). Tuy vậy Nhược điểm (với các bạn mới học) bạn sẽ không chỉnh sửa, cắt ghép ảnh này theo cách thông thường. Các bước thực hiện như sau:
Bước 1: Từ thư mục chứa ảnh, click + giữ chuột trái vào ảnh -> kéo và di chuyển ảnh đến biểu tượng Photoshop trên thanh toolbars. -> Sau đó di chuyển ảnh vào vùng làm việc có sẵn trong photoshop -> Cuối cùng bạn buông chuột ra và ấn enter để kết thúc lệnh.
Bước 2: Khi bạn thả ảnh vào photoshop bằng cách này, bạn sẽ không thể xoá, cắt, ghép; chỉnh sửa ảnh như bình thường. Nguyên nhân là do layer ảnh mà bạn vừa thêm là layer smart object. Để có thể đưa layer smart object thành layer bình thường bạn làm như sau: Từ layer -> Click phải chuột vào layer smart object -> chọn raterize layer
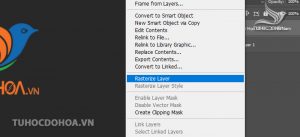
Kết luận về cách chèn ảnh vào photoshop
Như vậy Tự Học Đồ hoạ vừa cùng các bạn đi tìm hiểu cách để chèn ảnh vào photoshop. Như đã chia sẻ ở trên chúng ta có rất nhiều cách để có thể chèn ảnh vào photoshop. Mỗi cách làm khác nhau sẽ có những ưu nhược điểm riêng. Chính vì vậy trong quá trình làm việc với photoshop bạn cần tạo ra cho mình một phong cách riêng. Việc này giúp các bạn có thể thực hiện tốt hơn các công việc trong tương lai. Mong rằng với những gì chúng tôi vừa chia sẻ cho các bạn về cách thêm ảnh vào photoshop; sẽ là kiến thức cơ bản đầu tiên mà bạn có được trên con đường chinh phục phần mềm này. Mọi ý kiến đóng góp của bạn vui lòng để lại ở phần bình luận bên dưới bài viết này. chúng tôi luôn lắng nghe và tiếp thu ý kiến từ phía bạn.
