Cần biết cách kiểm tra cấu hình laptop của mình một cách chính xác không? Trong bài viết này, chúng tôi sẽ hướng dẫn bạn từng bước, chi tiết, về cách kiểm tra cấu hình máy tính laptop. Dù bạn là người mới sử dụng hay đã có kinh nghiệm, thông tin dưới đây chắc chắn sẽ giúp bạn nắm rõ hơn về chiếc laptop mà bạn đang sử dụng. Hãy cùng bắt đầu ngay bây giờ.
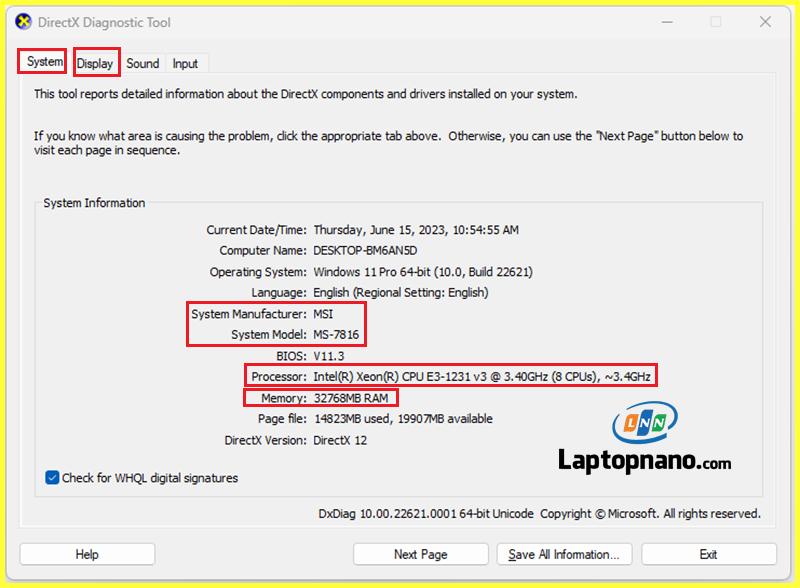
Tại sao cần kiểm tra cấu hình laptop?

Kiểm tra cấu hình laptop là một bước quan trọng và cần thiết vì nhiều lý do sau:
- Đánh giá khả năng hoạt động: Cấu hình laptop cho bạn biết về khả năng hoạt động và hiệu suất của máy. Bạn có thể đánh giá liệu máy có đủ mạnh để chạy các ứng dụng, phần mềm hay trò chơi mà bạn muốn sử dụng không.
- Cần thiết cho việc nâng cấp: Nếu bạn đang cân nhắc nâng cấp laptop, việc kiểm tra cấu hình hiện tại sẽ giúp bạn xác định được những thành phần cần được nâng cấp như RAM, ổ cứng, card đồ họa, v.v.
- Hỗ trợ trong việc giải quyết sự cố: Khi gặp phải sự cố với laptop, thông tin về cấu hình có thể giúp bạn hoặc người hỗ trợ kỹ thuật xác định nguyên nhân và tìm ra giải pháp.
- Cần thiết khi mua bán laptop cũ: Nếu bạn đang cân nhắc mua một chiếc laptop cũ, việc kiểm tra cấu hình laptop cũ là cần thiết để đảm bảo rằng máy vẫn còn trong tình trạng tốt và phù hợp với nhu cầu sử dụng của bạn. Ngược lại, nếu bạn đang cần bán laptop cũ, việc cung cấp thông tin về cấu hình cũng sẽ giúp người mua có cái nhìn rõ hơn về sản phẩm.
Như vậy, việc kiểm tra cấu hình laptop không chỉ giúp bạn hiểu rõ hơn về chiếc máy của mình mà còn hỗ trợ bạn trong việc quyết định các bước tiếp theo như nâng cấp, giải quyết sự cố hoặc mua bán.
Các thông tin cần chú ý khi kiểm tra cấu hình laptop

Khi kiểm tra cấu hình laptop, bạn nên chú ý đến những thông tin sau:
- Bộ vi xử lý (CPU): CPU là trái tim của laptop, xử lý hầu hết các tác vụ. Điều này giúp bạn biết về tốc độ xử lý và số lượng lõi.
- Bộ nhớ (RAM): RAM cho phép máy tính xử lý nhiều tác vụ cùng một lúc. Bạn nên kiểm tra dung lượng RAM của laptop.
- Ổ đĩa cứng (HDD hoặc SSD): Ổ đĩa cứng lưu trữ tất cả dữ liệu của bạn. Kiểm tra dung lượng lưu trữ và loại ổ đĩa (HDD hay SSD) để biết tốc độ đọc/ghi dữ liệu.
- Card đồ họa (GPU): Điều này quan trọng nếu bạn chơi game, thiết kế đồ họa hoặc xử lý video. Kiểm tra xem laptop có GPU tích hợp hay riêng.
- Màn hình: Kiểm tra kích thước, độ phân giải và loại màn hình (LCD, LED, IPS, OLED, v.v.).
- Hệ điều hành: Kiểm tra phiên bản hệ điều hành đang chạy trên laptop của bạn.
- Kết nối không dây: Kiểm tra phiên bản Bluetooth và Wi-Fi.
- Cổng kết nối: Kiểm tra số lượng và loại cổng kết nối như USB, HDMI, Thunderbolt, v.v.
- Pin: Kiểm tra dung lượng pin để biết thời gian hoạt động khi không cắm điện.
- Đĩa quang (nếu có): Mặc dù không phổ biến như trước, nhưng một số laptop vẫn có đĩa quang để đọc/ghi đĩa CD/DVD.
Tất cả những thông tin này sẽ giúp bạn có cái nhìn tổng quan về khả năng hoạt động của laptop và xác định xem nó có phù hợp với nhu cầu sử dụng của bạn hay không.
Hướng dẫn chi tiết cách kiểm tra cấu hình laptop
Dưới đây là hướng dẫn chi tiết về cách kiểm tra cấu hình laptop cho hệ điều hành Windows:
1. Kiểm tra thông tin về CPU, RAM, card đồ họa, độ phân giải màn hình, hệ điều hành
Bước1: Nhấn tổ hợp phím Windows + R để mở hộp thoại Run.
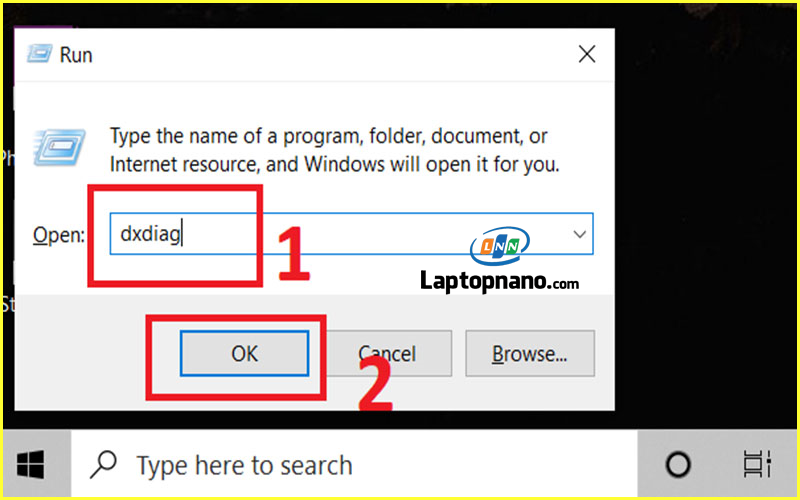
Bước 2: Gõ dxdiag vào hộp thoại và nhấn Enter. Điều này sẽ mở cửa sổ DirectX Diagnostics Tool.
+ Tại Tab System: Hiển thị cấu hình tổng thể của máy:

- Computer Name: Tên máy tính
- Operating System: Tên hệ điều hành đang chạy trên máy
- Language: Ngôn ngữ trên hệ điều hành
- System Manufacturer: Tên nhà sản xuất máy tính
- System Model: Model máy
- BIOS: Phiên bản của BIOS
- Processor: Tên CPU
- Memory: Dung lượng RAM
- Page file: Dung lượng file bộ nhớ ảo
- DirectX Version: Phiên bản DirectX đang dùng
+ Chuyển sang tab “Display” và bạn sẽ thấy thông tin về card đồ họa và độ phân giải màn hình:
.png)
- Name: Tên Card Đồ Họa
- Manufacturer: Hãng sản xuất Card Đồ Họa
- Display Memory (VRAM): Dung lượng card đồ họa
- Shared Memory: Chia sẻ bộ nhớ RAM qua cho bộ nhớ card đồ họa
- Approx. Total Memory: Tổng dung lượng bộ nhớ Card đồ họa sau khi được bộ nhớ RAM chia sẻ
…kéo xuống bên dưới – xem độ phân giải màn hình
.png)
– Current Display Mode: 1920 x 1080 (32bit) (60Hz)
- Đổ phân giải Full HD
- Tần số quét màn hình 60Hz (Các Game thủ chọn tần số càng lớn hình ảnh hiển thị càng mượt)
2. Xem thông tin dung lượng ổ cứng và nhận biết ổ cứng HDD hay SSD
2.1 Xem tổng dung lượng ổ cứng
– Click chuột phải Computer (Windows 7) và chọn Manage
.png)
Tiếp theo chọn Disk Management để xem thông tin ổ cứng
.png)
– Trên Windows 10 | 11 trở về sau bấm tổ hợp phím Windows+X chọn Disk Management

Theo như hình dưới trực quan nhìn thấy ngay máy gắn 2 ổ cứng : 1 ổ 500Gb Và 1 ổ 750Gb
.png)
2.2 Nhận biết ổ cứng HDD hay SSD
2.2.1 Kiểm tra ổ cứng SSD hay HDD bằng Defragment and Optimize Drives
Bước 1: Nhấn phím Windows trên bàn phím (phím có biểu tượng hình cửa sổ) > Nhập vào khung tìm kiếm từ khóa Optimize > Chọn Defragment and Optimize Drives.

Bước 2: Cửa sổ Optimize Drives xuất hiện > Kiểm tra thông tin ở cột Media type
- Solid state drive: Chính là ổ SSD
- Hard disk drive: Chính là ổ HDD
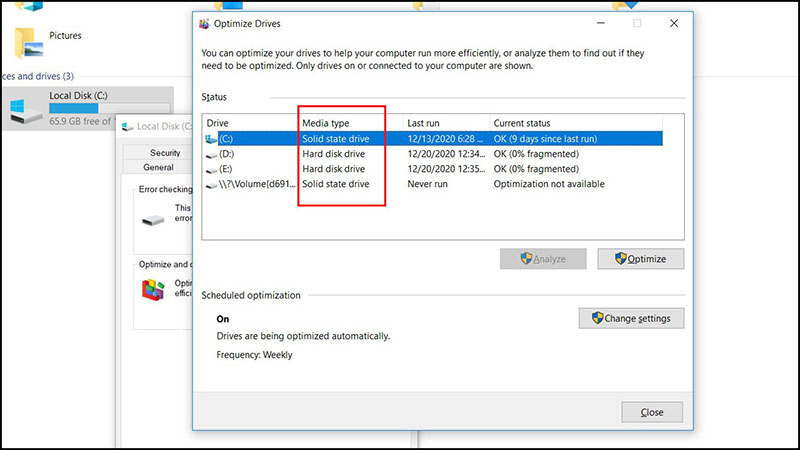
2.2.2 Nhận biết ổ cứng HDD hay SSD bằng phần mềm crystaldiskinfo hoặc hard disk sentinel
– Tải phần mềm crystaldiskinfo về tại đây: https://bit.ly/3ygUdNR (Coppy Link >> dán vào trình duyệt >> Enter)
– Download xong, mở File lên >>> Click chuột trái double vào dòng khoanh vùng màu đỏ (như hình dưới)

– Nếu máy gắn nhiều ổ cứng >>> di chuyển đến TAB “Disk” sẽ hiện thị tất cả ổ cứng gắng trên máy
Như hình dưới máy gắng 2 ổ cứng:
+ Ổ cứng (1) SSD 500Gb
+ Ổ cứng (2) HDD 750Gb

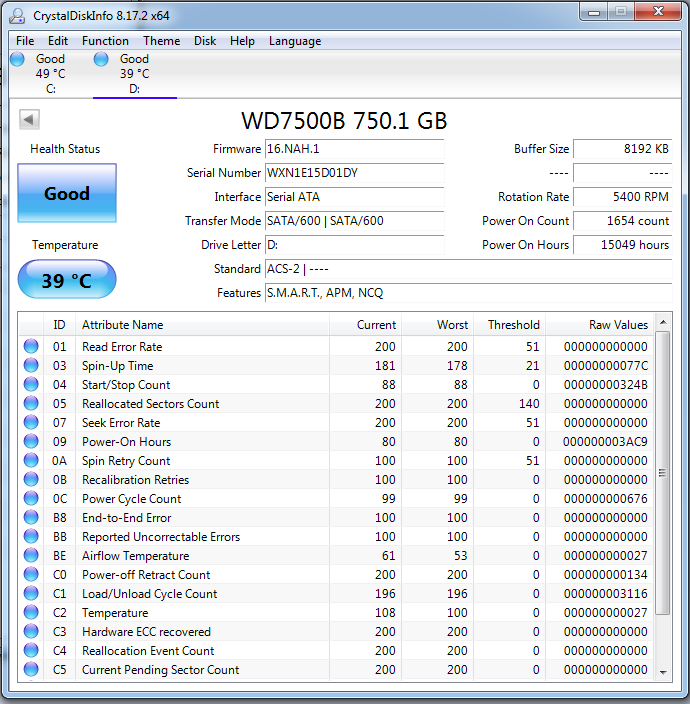
3. Kiểm tra thông tin về kết nối không dây
3.1 Bạn có thể kiểm tra thông tin về Wi-Fi trong phần “Settings” -> “Network & Internet“.
Hoặc dùng phím tắt Windows+i trên Windows 10 | 11




3.2 kiểm tra Wifi chuẩn gì? Kiểm tra máy có hỗ trợ Bluetooth không?
– Click chuột phải Computer (Windows 7) và chọn Manage

Tiếp theo chọn Device Manager

– Trên Windows 10 | 11 trở về sau bấm tổ hợp phím Windows+X chọn Device Manager
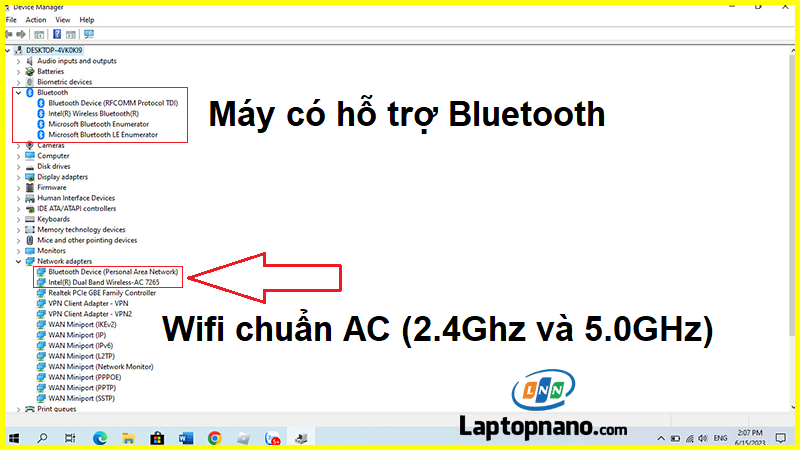
.jpg)
4. Kiểm tra thông tin về Pin (battery)
Bước 1: Trên bàn phím Bấm tổ hợp Window+R và gõ “cmd” >>> nhấn Enter
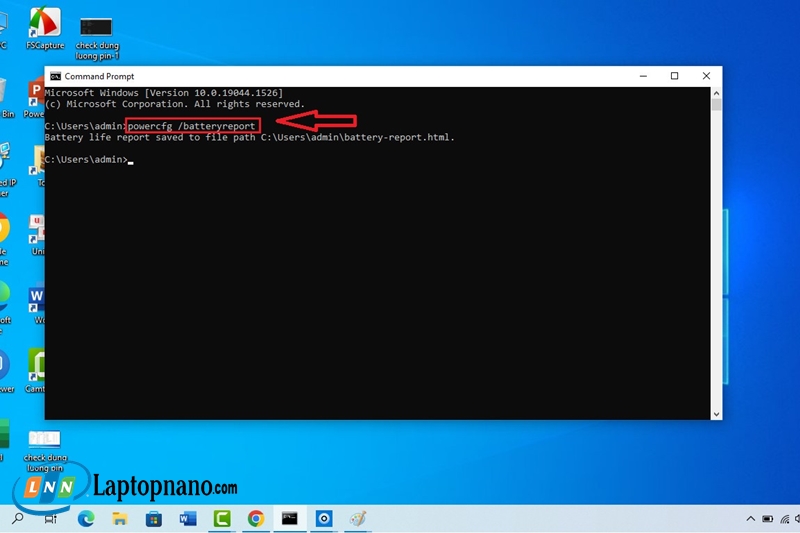
Bước 2: Trong giao diện Command Prompt, nhập tiếp lệnh powercfg /batteryreport (bạn có thể copy dòng lệnh này) dán vào >>> nhấn Enter . Kết quả thu được sẽ như ảnh bên dưới:
.jpg)
Bước 3: Tìm đến file xuất thông tin Pin (như hình dưới)
.jpg)
Bước 4: Click Double chuột trái mở trang Battery report hiện ra như hình dưới trong đó:
.png)
DESIGN CAPACITY: chính là dung lượng pin ban đầu của nhà sản xuất 48.017 mWh
FULL CHARCITY CAPACITY: là dung lượng pin thực tế sau khi bạn đã sạc pin đầy đủ 39.524 mWh
CYCLE COUNT: số lần sạc pin 160
Chênh lệch giữa DESIGN CAPACITY và CAPACITY là độ hao mòn của pin hay nói cách khác chai pin sau thời gian sử dụng
Công thức tính chai Pin như sau:

Như vậy, chúng ta kết luận pin này chai 17.6%
5. Kiểm tra thông tin Card Đồ Họa? Máy có mấy Card đồn họa?
– Click chuột phải Computer (Windows 7) và chọn Manage

Tiếp theo chọn Device Manager

– Trên Windows 10 | 11 trở về sau bấm tổ hợp phím Windows+X chọn Device Manager
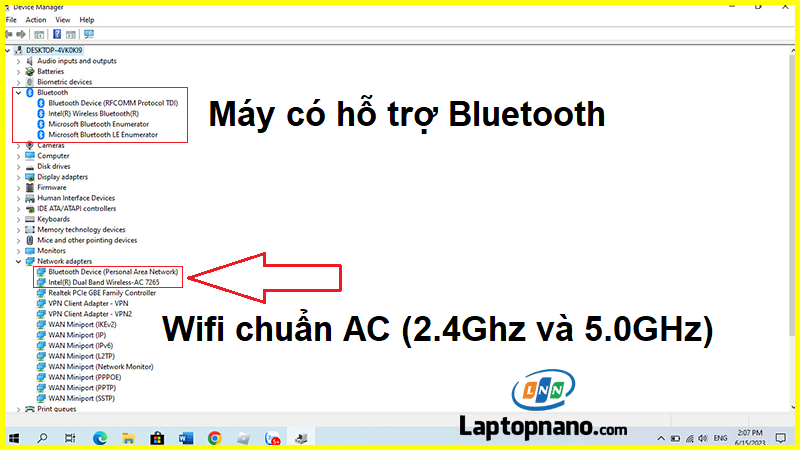
6. Kiểm tra các cổng kết nối thông dụng của máy tính laptop
Kiểm tra số lượng và loại cổng kết nối như USB, USB-C, HDMI, VGA, Thunderbolt, LAN, Thẻ SD..v.v..
Cổng HDMI, VGA: kết nối với thiết bị ngoại vi như: tivi, máy chiếu
USB: kết nối với máy in, chuột Wiless..vv..
USB-C: cổng USB thế hệ mới – trang bị trên các dòng máy đời mới hiện nay
Cổng LAN: kết nối mạng internet có dây
SD/ Micro SD: thẻ nhớ thường thấy trên các thiết bị như: máy ảnh, camera, điện thoại..vv..
JACK AUDIO: kết nối với Tai nghe (headphone)
JACK SẠC: nạp năng lượng cho pin trên máy
Các bước trên giúp bạn kiểm tra cấu hình cơ bản của laptop. Để kiểm tra chi tiết hơn, bạn có thể cần sử dụng các công cụ phân tích hệ thống chuyên dụng khác.
Lưu ý khi kiểm tra cấu hình laptop
Khi kiểm tra cấu hình laptop, có một số điểm cần lưu ý để đảm bảo rằng bạn có được thông tin chính xác và toàn diện:
- Biết đúng yêu cầu của mình: Mục đích của việc kiểm tra cấu hình laptop là để xác định xem máy có đáp ứng được yêu cầu sử dụng của bạn hay không. Do đó, trước tiên, bạn cần hiểu rõ nhu cầu của mình, như là chơi game, làm việc văn phòng, thiết kế đồ họa, v.v.
- Kiểm tra các thông tin cơ bản và nâng cao: Không chỉ kiểm tra các thông tin cơ bản như CPU, RAM, ổ cứng, mà còn cần kiểm tra các thông tin nâng cao như card đồ họa, tốc độ mạng, số lượng và loại cổng kết nối, v.v.
- Sử dụng các công cụ hỗ trợ: Các công cụ như System Information, Device Manager, hoặc các phần mềm phân tích hệ thống chuyên dụng có thể cung cấp cho bạn thông tin chi tiết hơn về cấu hình laptop.
- Lưu ý khi so sánh cấu hình: Khi so sánh cấu hình giữa các máy, đừng chỉ nhìn vào số liệu. Ví dụ, một CPU có tốc độ xung nhịp cao hơn không nhất thiết hoạt động hiệu quả hơn so với CPU có tốc độ thấp hơn, mà còn phụ thuộc vào nhiều yếu tố khác như công nghệ sản xuất, số lượng lõi, v.v.
- Kiểm tra thông tin từ nguồn tin cậy: Khi tìm kiếm thông tin về cấu hình laptop, hãy chắc chắn rằng bạn đang lấy thông tin từ nguồn tin cậy, đặc biệt là khi bạn đang xem xét mua laptop cũ.
Lời kết:
Việc kiểm tra cấu hình laptop không chỉ giúp bạn hiểu rõ về khả năng hoạt động của máy, mà còn hỗ trợ trong việc quyết định các bước tiếp theo như nâng cấp, giải quyết sự cố, hoặc mua bán laptop cũ. Hy vọng rằng, với hướng dẫn chi tiết trong bài viết này, bạn đã nắm vững cách kiểm tra cấu hình laptop. Hãy nhớ lưu ý các điểm quan trọng đã đề cập để đảm bảo bạn có được thông tin chính xác và đầy đủ nhất. Hãy tiếp tục khám phá và nâng cao hiểu biết của mình về công nghệ để tận dụng tối đa khả năng của laptop mà bạn đang sử dụng.
