Giống như nhiều ứng dụng khác hoạt động trên nền tảng đám mây, Zoom Meetings hỗ trợ tính năng Chat, cho phép bạn gửi tin nhắn đến những người tham gia khác trong cuộc họp. Bạn có thể sử dụng hộp thoại Chat để gửi tin nhắn riêng tư cho người khác hoặc gửi tin nhắn cho cả nhóm. Người chủ trì cuộc họp có thể quy định quyền Chat của người tham gia: cho phép họ Chat riêng tư, Chat với chủ phòng hoặc tắt tính năng Chat của họ. Dưới đây là hướng dẫn cách chat trên Zoom chi tiết.
Tin nhắn trên Zoom có thể được lưu thủ công hoặc tự động. Tin nhắn được lưu tự động sẽ được lưu trữ cục bộ trên máy tính. Ngoài ra, bạn cũng có thể tự lưu tin nhắn của mình (lưu thủ công) bằng cách bật tính năng lưu trữ cục bộ trên đám mây.
*Lưu ý: Chủ phòng không thể xem tin nhắn riêng tư của người tham gia.
1. Yêu cầu sử dụng
Tính năng Chat đã được bật
2. Cách Chat trên Zoom qua máy tính (Windows, macOS, Linux)
2.1. Cách bật hộp thoại Chat
a. Khi đang xem Video, màn hình được chia sẻ
 Các bước thực hiện:
Các bước thực hiện:
Bước 1: Khi bạn đang ở trong cuộc họp, chọn biểu tượng Chat trên bảng điều khiển cuộc họp.
Bước 2: Họp thoại Chat xuất hiện, lúc này bạn có thể soạn tin nhắn trong họp Chat. Nhấp vào menu thả xuống bên cạnh To đế chọn người bạn muốn gửi tin nhắn.
Bước 3: Khi tin nhắn mới được gửi đi, hộp thoại xem trước sẽ xuất hiện và nhấp nháy màu cam trên bảng điều khiển của chủ phòng.
b. Khi chia sẻ màn hình
Bạn có thể gửi tin nhắn khi đang chia sẻ màn hình.
 Các bước thực hiện:
Các bước thực hiện:
Bước 1: Khi đang chia sẻ màn hình, tại bảng điều khiển chọn More, sau đó chọn Chat
Bước 2: Hộp thoại Chat xuất hiện.
Bước 3: Nếu bạn nhận tin nhắn mới khi đang chia sẻ màn hình. Nút More sẽ nhấp nháy màu cam, thông báo có tin nhắn mới. Sau đó chọn More > Chat để mở tin nhắn.
2.2. Thay đổi cài đặt tin nhắn trong Zoom
Người chủ trì cuộc họp có thể thay đổi các cài đặt của hộp thoại Chat trên Zoom Meetings.
 Các bước thực hiện:
Các bước thực hiện:
Bước 1: Khi bạn đã tham gia vào cuộc họp, trên bảng điều khiển cuộc họp, chọn Chat.
Bước 2: Chọn More để hiển thị cài đặt tin nhắn.
Các tùy chọn sau xuất hiện:
- Save Chat: Lưu tất cả tin nhắn trong file TXT.
- Share file in meeting: Gửi file trong hộp Chat.
- Allow attendees to chat with: Quản lý quyền Chat của người tham gia.- No one: Tắt tính năng Chat của người tham gia.- Host only: Chỉ Chat với chủ phòng- Everyone publicly: Gửi tin nhắn công khai đến tất cả mọi người- Everyone publicly and privately: Gửi tin nhắn công khai và riêng tư. Tin nhắn công khai được hiển thị cho tất cả mọi người trong cuộc họp. Tin nhắn riêng tư sẽ được gửi đến một người tham gia cụ thể đã được chọn.
3. Cách Chat trên Zoom qua điện thoại (Android/iOS)
3.1. Cách mở hộp Chat trên Zoom
- Khi đang tham gia cuộc họp, hãy chạm nhẹ vào màn hình để hiển thị các điều khiển.
- Chọn More sau đó chọn Chat.
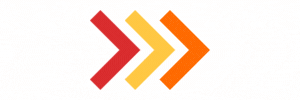
- Soạn tin nhắn sau đó chọn Send để gửi. Nếu bạn muốn thay đổi người gửi, nhấp vào hình mũi tên cạnh nút Send, chọn người/nhóm mà bạn muốn gửi tin nhắn đến.
- Tin nhắn mới được gửi đến sẽ xuất hiện trong bảng điều khiển phía dưới màn hình. Chọn Participants >> Chat để mở tin nhắn.
3.2.Thay đổi cài đặt tin nhắn
Các bước thực hiện:
- Khi đã tham gia vào cuộc họp, chạm nhẹ vào màn hình để bảng điều khiển xuất hiện.
- Chọn More.
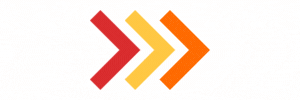
- Chọn Meeting Settings
- Trong phần Allow participants to:, Chọn Chat with và chọn quyền nhắn tin của người tham dự.- No one: Tắt tính năng Chat của người tham gia.- Host only: Chỉ Chat với chủ phòng.- Everyone publicly: Chat công khai với mọi người- Everyone: Chat công khai hoặc riêng tư với người khác.
Xem thêm:
- Hướng dẫn cách sử dụng Snap Camera với Zoom
- Gói Zoom Pro chỉ 350.000đ/tháng/host
- Hướng dẫn khách hàng Check & Update phần mềm zoom lên phiên bản mới nhất
CÔNG TY TNHH CUNG ỨNG NGỌC THIÊN
Điện thoại: 028 777 98 999
Hotline/Zalo: 0939 039 028 (Mr.Thoại)
Email: [email protected]
