Hello! Blog Chăm Chỉ hôm nay sẽ hướng dẫn bạn cách cắt file Excel thành ảnh gửi qua Zalo đơn giản, nhanh chóng và tiện lợi. Anh em nào có nhu cầu này thì tham khảo ngay nhé!
Đối với những bạn dân văn phòng thì hẳn là bạn phải làm việc nhiều với file Excel. Không chỉ nhận, chỉnh sửa file mà bạn còn phải chia sẻ các file Excel của mình cho nhiều người khác. Có rất nhiều cách khác nhau để chia sẻ, trong số đó cách cắt file Excel thành ảnh gửi qua Zalo cũng khá phổ biến trong thời gian gần đây. Blog Chăm Chỉ hôm nay sẽ hướng dẫn bạn cách thực hiện chi tiết để giúp công việc của anh em thuận tiện hơn nha.
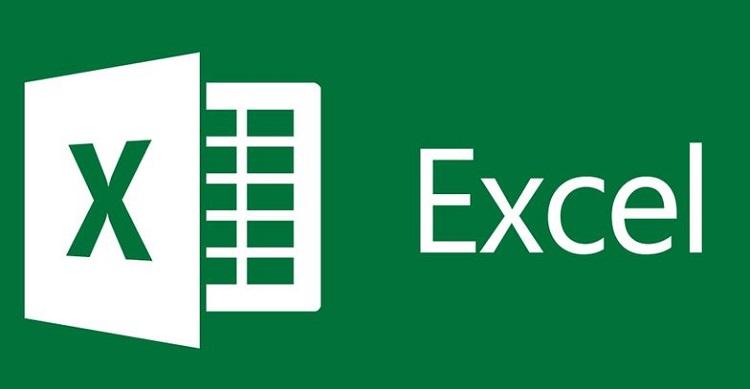
Bật mí cách cắt file Excel thành ảnh gửi qua Zalo từng bước một
Zalo là một trong những ứng dụng nhắn tin miễn phí được sử dụng rộng rãi ở thị trường nước ta. Ứng dụng này vừa giúp bạn nhắn tin/gọi điện free với kết nối mạng, vừa giúp người dùng chuyển file nhanh chóng.
Mặc dù bạn có thể gửi file Excel như bình thường. Nhưng việc để nguyên file có hơi tốn kém chút thời gian khi gửi. Hơn nữa, khi người nhận nhận được phải mở ứng dụng hỗ trợ thì mới đọc được file Excel này. Do đó, cách cắt file Excel thành ảnh gửi qua Zalo vô cùng tiện ích. Khi chuyển sang dạng ảnh, bạn sẽ gửi file nhanh hơn. Còn về phía người nhận, bạn chỉ cần nhấn vào ảnh là có thể xem được file. V ậy cách chuyển bảng trong Excel sang dạng ảnh như thế nào nhỉ? Đừng vội lo lắng, cách thực hiện siêu dễ luôn đó nhé.
Bỏ túi cách chuyển Excel sang ảnh để gửi qua zalo nhanh gọn lẹ
Admin sẽ chia ra làm hai bước cụ thể là đổi file Excel thành dạng ảnh và bước thứ 2 là gửi qua Zalo. Hướng dẫn thì chi tiết vậy để anh em áp dụng chứ thật ra khi làm chỉ mất vài giây thôi bạn nha.
Bước 1: Chuyển file Excel thành ảnh
- Đầu tiên, người dùng mở file Excel cần chuyển thành ảnh lên.
- Tiếp đến, bạn nhấn Ctrl + A để bôi đen toàn bộ dữ liệu của bạn (Hoặc kéo và thả chuột để bôi đen tùy ý)
- Nhấn vào tab Home > Tại dòng Copy > Bạn nhấn vào dấu mũi tên để hiển thị các tùy chọn > Nhấn chọn Copy as Picture.

- Khi cửa sổ nhỏ hiển thị, bạn click chọn As shown on screen và Picture > Bấm OK.

Bước 2: Gửi ảnh qua Zalo
- Sau khi hoàn tất các bước 1, bây giờ bạn mở ứng dụng Zalo lên > Mở đoạn tin nhắn của người bạn muốn nhận ảnh file Excel.
- Tại ô nhập tin nhắn > Người dùng chỉ cần nhấn chuột phải > Chọn Dán > Ảnh sẽ hiển thị và bạn chỉ việc gửi hình ảnh đó đi là được.

Lưu ý: Nếu cách này không được thì sau bước 1, bạn mở Word lên > Nhấn Ctrl + V là dán được ảnh file Excel vào > Nhấn chuột phải vào ảnh này ở Word > Chọn Copy > Mở Zalo lên ở phần nhập tin nhắn nhấn chuột phải > Chọn Dán > Gửi ảnh là xong.

Chia sẻ thêm
Hướng dẫn đổi file Excel thành ảnh trực tuyến
Ngoài cách trên, vẫn có các phần mềm online hỗ trợ đổi file Excel thành dạng ảnh nhanh gọn lẹ như Smallpdf, PDF Candy, Convertio Online… Bạn có thể lựa chọn các phần mềm này để chuyển đổi thành dạng ảnh rồi gửi ảnh qua zalo nhé. Ở đây mình sẽ hướng dẫn với Smallpdf.
- B1: Truy cập vào trang web của Smallpdf > Nhấn vào tab Công cụ > Chọn Excel sang PDF (Ở mục chuyển đổi sang PDF).
- B2: Nhấn vào Chọn các tệp > Tải tệp excel của bạn lên > Đợi quá trình chuyển sang PDF hoàn tất.
- B3: Nhấn vào chỗ Xuất dưới… Chọn định dạng JPG > Tick chọn chuyển đổi toàn trang > Bấm chọn tùy chọn > Khi hoàn tất thì nhấn tải file xuống, như vậy, file Excel đã chuyển thành file ảnh và lưu ở trong máy. Lúc này, bạn vào Zalo và gửi ảnh là được nha.

Trên đây là tất tần tật cách cắt file Excel thành ảnh gửi qua Zalo của Blog Chăm Chỉ. Chúc anh em thực hiện thành công nhé!
THEO DÕI THÊM
- Hàm kiểm tra dữ liệu giống nhau trong Excel – Hướng dẫn sử dụng hàm chuẩn nhất
- Excel bị khóa không đánh được chữ – Cách sửa nhanh
