Chắc hẳn nhiều khi bạn đang soạn thảo văn bản, hay căn chỉnh bản báo cáo,… bị vướng mắc khi tìm cách căn lề trái, lề phải, hay ở giữa mà thao tác chuột lại tương đối mất thời gian.
Trong một văn bản, việc căn đều rất quan trọng đối với người đọc, nó tăng tính thẩm mỹ và giúp người đọc theo dõi nội dung. Bạn cũng đã từng cảm thấy khó khăn khi đọc các bài viết được căn chỉnh lỗi phải không?
Trong bài viết này, Gitiho sẽ hướng dẫn các bạn cách canh đều văn bản trong ứng dụng tin học văn phòng Word đẹp mắt và nhanh chóng, đưa ra cho bạn các nguyên nhân mắc lỗi và cách khắc phục chúng.
Có 4 cách căn lề trong Word được thiết lập mặc định sẵn cho người dùng như sau:
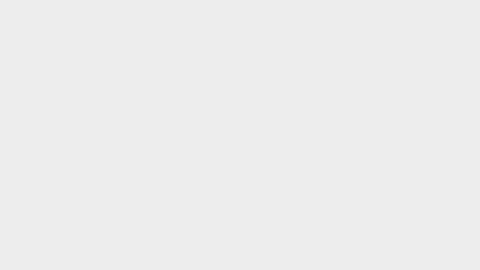
Những dạng này lần lượt (theo thứ tự từ trái sang phải) là: căn lề trái, căn giữa, căn lề phải và canh đều 2 lề
Hãy đến với những dạng đầu tiên.
Xem thêm: Thành thạo các thao tác căn lề trong Word với các khóa học Word cơ bản này
Cách căn lề trái (Align Left – Phím tắt Ctrl + L)
Căn lề trái là tính năng mặc định và được sử dụng phổ biến trong Word. Tiêu chuẩn trình bày của một văn bản chuẩn có quy định là được căn lề phía bên trái, nên đây chính là lý do mà căn lề trái được đặt là tính năng mặc định trong hệ thống Word.
Cách kiểm tra một văn bản có được căn lề trái chính xác hay không: Khi bôi đen đoạn văn bản chúng ta sẽ thấy phần phía bên trái luôn tạo ra 1 đường thẳng, khi đó đoạn văn bản được căn lề trái.
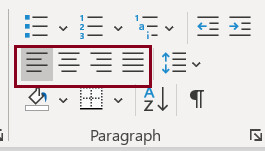
Xem thêm: Hướng dẫn cách sử dụng các phím chức năng trong Word trực quan dễ hiểu
Cách căn lề giữa (Center – Phím tắt Ctrl + E)
Với đối tượng là tiêu đề văn bản, mang chủ đề, ý nghĩa khái quát và tổng thể của nội dung văn bản, bạn cần sử dụng tính năng căn lề giữa văn bản.
Khi căn lề giữa văn bản, đoạn văn bản được áp dụng căn lề giữa sẽ nằm giữa trang Word, cách đều 2 bên Trái và Phải của trang.
Dưới đây là một đoạn văn bản mẫu được căn lề giữa, cùng xem kết quả nhé:
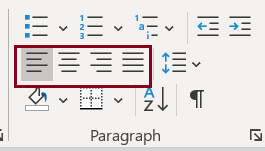
Xem thêm: Hướng dẫn cách chèn các ký hiệu toán học vào Word và Excel
Cách căn lề phải (Align Right – Phím tắt Ctrl + R)
Căn lề phải là tính năng được sử dụng ít trong Word. Thông thường, đây là tính năng hay được sử dụng với đối tượng là văn bản trong các bảng (Table), dữ liệu dạng số (giống như mặc định căn lề dữ liệu dạng Number trong Excel).
Tuy nhiên hiệu ứng của căn lề phải cũng rất hữu ích khi trình bày dữ liệu trong cấu trúc dạng bảng (Table). Chúng ta cùng xem ví dụ về cách trình bày căn lề phải trong Table:
Ở bảng ví dụ trên, Gitiho đã sử dụng tính năng căn lề phải cho số lượng học viên (25,339). Với dạng dữ liệu là số trong các bảng như này, việc căn lề phải khiến cho văn bản tăng tính thẩm mỹ và logic với người đọc.
Xem thêm: Hướng dẫn cách tìm và thay thế định dạng trong Word
Cách căn lề đều 2 bên văn bản (Justify – Phím tắt Ctrl + J)
Khi trình bày những đoạn văn bản dài, để tăng tính dễ nhìn và đẹp mắt thì chúng ta cần dùng đến định dạng Justify – canh đều 2 lề để có thể dàn đều nội dung ra sát 2 bên lề để đoạn văn nhìn được đẹp hơn.
Yêu cầu canh đều 2 lề là yêu cầu thường được sử dụng trong các hình thức viết báo, viết luận văn, viết tiểu luận.
Trong hình dưới đây, bạn sẽ thấy hiệu quả của việc canh đều 2 lề:
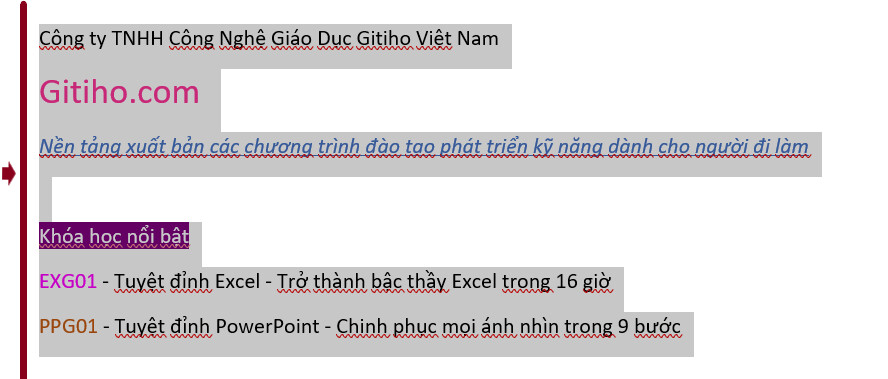
Khi đoạn văn bản trên được canh đều 2 lề, có phải trông khá bắt mắt và tạo cho người đọc cảm giác đẹp hoàn hảo và dễ theo dõi nội dung hơn hẳn đúng không nào.
Xem thêm: Cách tạo AutoText giúp soạn thảo văn bản nhanh trong Word
Kết luận
Hy vọng với những chia sẻ trên, bạn đọc hoàn toàn có thể ứng dụng thành công những tính năng này khi làm việc với Microsoft Word. Nếu có những câu hỏi mà chưa được giải đáp, bạn hoàn toàn có thể đăng ký khóa học trên đầu bài viết để nhận được giải đáp từ các chuyên gia hàng đầu của Gitiho nhé.
Nếu các bạn muốn được học kiến thức về cách sử dụng Word bài bản và chi tiết hơn thì hãy tham gia khóa học:
WOG01 – Tuyệt đỉnh Microsoft Word – Chuyên gia soạn thảo văn bản
Khóa học giúp các bạn làm chủ được các công cụ trong Word, biết cách để soạn thảo được văn bản chuẩn, đẹp. Trong quá trình học, bạn có thể trao đổi với giảng viên thông qua mục Hỏi – Đáp để làm rõ các vấn đề chưa hiểu. Mọi thắc mắc của các bạn sẽ được giải đáp trong vòng 24h.
Đặc biệt, thời gian và số lượt học là không giới hạn nên bạn cứ thoải mái sắp xếp lịch học phù hợp cho bản thân. Hoàn thành khóa học, các bạn sẽ biết cách sử dụng Word để soạn thảo hợp đồng, công văn, biên bản, giáo án,… sao cho chuyên nghiệp. Sau khi hoàn thành tất cả bài học, các bạn có thể lấy được chứng chỉ của Gitiho. Chúc các bạn thành công.
