Giới thiệu về Microsoft Word
Microsoft Word là một phần mềm ứng dụng trong hệ điều hành Windows. Đây là một công cụ hỗ trợ quá trình soạn thảo văn bản, chỉnh sửa, lưu trữ… Word được sử dụng rất nhiều trong các công việc liên quan đến văn phòng, hồ sơ. Và hàng ngày, các bạn đều phải sử dụng rất nhiều tác vụ của Word để phục vụ cho việc học tập, công việc như soạn thảo nội dung, chỉnh sửa, trình bày văn bản. Thậm chí là tạo CV, viết thư giới thiệu, nộp báo cáo…
Ngoài Word, các ứng dụng khác trong hệ sinh thái Windows như Excel, Powerpoint… cũng được ứng dụng rất nhiều. Do đó, bạn nên trau dồi kỹ năng tin học văn phòng để mọi công việc trong cuộc sống trong thời đại 4.0 được suôn sẻ và nhanh chóng hơn.
Những tính năng cơ bản trong Word
Khi truy cập vào Word, màn hình làm việc của Word sẽ bao gồm các công cụ như sau:
- Thanh công cụ truy cập nhanh: Chứa các lệnh thường sử dụng như Home, File, Insert…
- Thước ngang: Dùng để định dạng, canh lề, canh ngang, đặt tab…
- Thanh cuộn ngang: Dùng để cuộn văn bản theo chiều ngang.
- Vùng soạn thảo văn bản: Được thiết kế như một trang giấy A4, được dùng để soạn thảo văn bản.
- Thước dọc: Dùng để căn chỉnh lề trên, lề dưới, hay lề trái, phải của văn bản.
- Thanh cuộn dọc: Dùng để cuộn và xem văn bản theo chiều đứng.
- Thanh trạng thái: Cho biết thông tin về trang hiện hành, tổng số trang, số chữ, phần trăm hiển thị… trong tài liệu.
- Giao diện Ribbon (hay còn hiểu là Thanh công cụ): Liệt kê các chức năng của Word và các chức năng được gom lại thành từng nhóm, đặt trong các tab (thẻ) khác nhau như Clipboard, Font, Paragraph, Styles… Ví dụ, trong Tab Font, sẽ có điều chỉnh màu, font chữ, kiểu chữ…
Tại sao phải thực hiện bỏ ngắt trang?
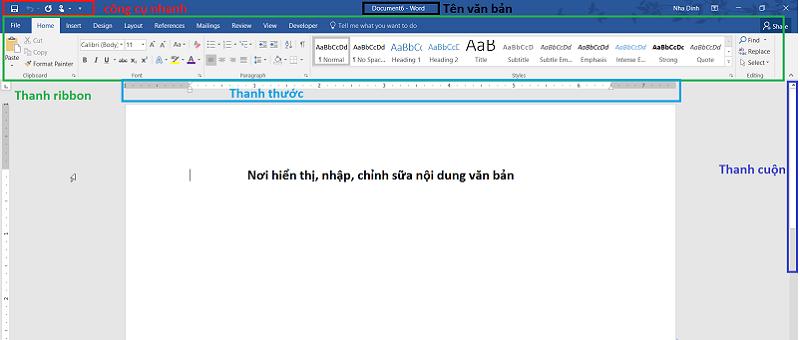
Giả sử trường hợp bạn đang có một văn bản Word, khi tiến hành đặt Header hoặc Footer, bạn thấy nó bị lỗi. Cụ thể là trang thì có Header và Footer và trang thì không có. Có thể nguyên nhân đó là do văn bản này của bạn có quá nhiều phần ngắt trang không hợp lý (Section Break). Những ngắt trang này có thể do người dùng tự thiết kế hoặc trong quá trình sao lưu dữ liệu ở đâu đó đã chứa sẵn ngắt trang.
Để giải quyết vấn đề này, bạn cần thực hiện xóa tất cả những ngắt trang để thống nhất nội dung trong tài liệu Word, sau đó mới tiến hành đặt lại Header và Footer lại.
Giới thiệu trường hợp cần ngắt trang
Ngắt trang (Page Break) là một thủ thuật thường được sử dụng trong Microsoft Word. Thao tác này giúp bạn xuống trang mới một cách nhanh chóng. Bạn nên thực hiện thủ thuật này khi đã trình bày xong nội dung nhưng chỉ mới khoảng nửa trang giấy, và bạn muốn sang trang khác để trình bày nội dung khác. Một số bạn vẫn còn thực hiện thao tác nhấn nút Enter. Thao tác này rất mất thời gian và làm lệch trang nếu gửi file Word sang máy tính khác.
Chúng ta chỉ cần ngắt trang nếu:
- Khi đã soạn thảo đầy đủ nội dung trên một trang mà vẫn còn dư hàng trống.
- Khi muốn chèn hình, bảng biểu mà không làm nhảy chữ trong trang.
- Khi soạn thảo văn bản, khóa luận tốt nghiệp thì ngắt trang giúp phân biệt từng chương, phần.
Đối với những phần trên, chúng ta cần thực hiện ngắt trang. Tuy nhiên, những trường hợp khác thực hiện ngắt trang sẽ ảnh hưởng tới việc trình bày nội dung.
Sau khi ngắt trang, đương nhiên là bạn có thể thực hiện việc bỏ ngắt trang được rồi. Cùng Edumall tìm hiểu về cách loại bỏ ngắt trang trong Word nhé!
Hướng dẫn cách bỏ ngắt trang trong Word
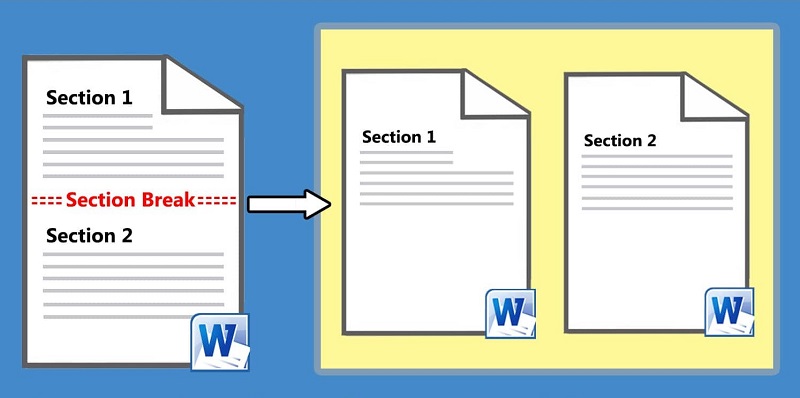
Muốn bỏ ngắt trang trong Word, các bạn có thể thực hiện bằng ba cách.
Cách 1: Bỏ ngắt trang thủ công
- Bước 1: Mở file Word cần thực hiện bỏ ngắt trang > Chọn thẻ Home.
- Bước 2: Đi đến Tab Paragraph > Nhấp chọn vào ký tự Show/Hide .
- Bước 3: Tìm đến các vị trí bị ngắt trang > Nhấn Delete để bỏ ngắt trang.
Lưu ý:
- Khi dùng cách này, bạn chỉ nên thực hiện với số lượng trang trong văn bản ít.
- Đặt con trỏ chuột ở vị trí ký tự cuối cùng của phần văn bản phía trên trang muốn thực hiện thao tác.
Cách 2: Thực hiện bỏ ngắt hàng loạt
Với cách này thì sẽ có nhiều thao tác cần thực hiện hơn. Tuy nhiên, sau khi thực hiện xong thì toàn bộ văn bản sẽ được bỏ ngắt trang. Thay vì phải thực hiện từng trang như cách 1. Bao gồm 8 bước như sau:
- Bước 1: Tương tự như bước 1 ở cách 1, tiến hành mở file Word cần bỏ ngắt trang > Chọn thẻ Home.
- Bước 2: Đi đến phần Paragraph > Nhấp chọn vào ký tự Show/Hide .
- Bước 3: Nhấn tổ hợp phím Ctrl + H để mở hộp thoại Find and Replace.
- Bước 4: Chọn mục Find what > Chọn More.
- Bước 5: Nhấn vào Special > Chọn mục Manuel Page Breaks.
- Bước 6: Sau khi chọn xong ở phần Find what sẽ hiển thị ký hiệu “^m”.
- Bước 7: Bỏ qua phần Replace with.
- Bước 8: Nhấn Replace All để loại bỏ toàn bộ ngắt trang trong Word.
Lưu ý:
- Thao tác này giúp việc bỏ ngắt trang nhanh chóng hơn với số lượng trang lớn như một tiểu luận, khóa luận, luận án…
Cách 3: Bỏ ngắt trang tự động trong Word
Một số bạn chỉ muốn bỏ ngắt tại một số trang thay vì thực hiện cả trang. Bạn có thể thực hiện theo cách 3 này. Bao gồm 3 bước sau:
Bước 1: Mở file Word muốn thực hiện bỏ ngắt trang
Bước 2: Chọn thẻ Layout, trong phần Paragraph các bạn chọn biểu tượng Paragraph Settings để mở hộp thoại Paragraph.
Bước 3: Trong Paragraph các bạn chọn thẻ Line and Page Breaks, các bạn đánh dấu tích chọn trước tùy chỉnh mà bạn muốn:
- Widow/Orphan control: đặt ít nhất hai dòng của đoạn văn vào đầu hoặc cuối trang.
- Keep with next: ngăn dấu ngắt giữa các đoạn văn mà bạn muốn giữ gần nhau.
- Keep lines together: ngăn dấu ngắt trang ở giữa đoạn văn bản bạn đặt con trỏ.
- Page break before: thêm dấu ngắt trang trước một đoạn văn cụ thể.
Sau đó nhấn OK để đồng ý tùy chỉnh thiết lập.
Cách bỏ ngắt trang trong Word 2007, 2010, 2013, 2016
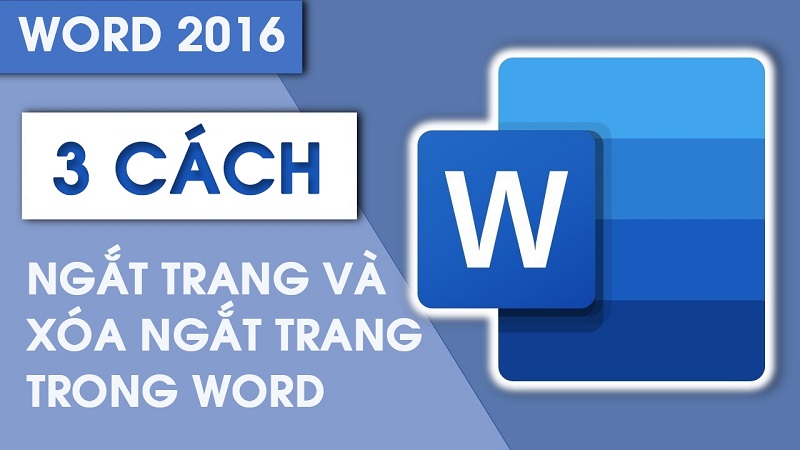
Ba cách này có thể áp dụng để ngắt trang trong cả bốn phiên bản Word 2007, 2010, 2013 và 2016. Mỗi phiên bản Word được cập nhật nhưng không có quá nhiều thay đổi trong thao tác thực hiện. Do đó, cách bỏ ngắt trang trong Word 2007 sẽ giống với cách bỏ ngắt trang trong Word 2010. Và tương tự với Word 2013 hay 2016, bạn có thể áp dụng cách bỏ ngắt trang của Word 2013 cho 2016.
Tóm lại, việc thêm ngắt trang hoặc loại bỏ là hai thao tác cực kỳ dễ thực hiện nếu bạn đã đọc bài viết này của Edumall. Nếu bạn đang tìm cách bỏ ngắt trang trong Word 2016 thì tìm ngay nội dung này tại Edumall nha. Hy vọng sau khi đọc bài viết này, bạn đã biết cách bỏ ngắt trang trong Word thành thạo và nhanh chóng.
Ngoài ra, trên website của Edumall đang có rất nhiều ưu đãi cho các khóa học về Word. Nếu bạn đang muốn tự học tin học văn phòng, đặc biệt là Microsoft Word, hãy liên hệ ngay với Edumall để được tư vấn và sở hữu khóa học ngay nhé! Hẹn gặp lại các bạn ở những bài viết chia sẻ kiến thức tin học tiếp theo.
