Bạn có biết: Excel là một công cụ văn phòng quan trọng trong công việc. Bất kể ngành nghề gì đều cần đến Excel. Đôi lúc, các dữ liệu trùng nhau trong Excel là một vấn đề khiến nhiều người đau đầu. Để khắc phục tình trạng trên, cùng Studytienganh để tìm những cách bỏ lọc trùng trong Excel chi tiết.
1. Cách bỏ lệnh lọc trùng trong Excel
Studytienganh chia sẻ cho bạn 2 cách bỏ lọc trùng nhau đơn giản và nhanh nhất trong Excel.
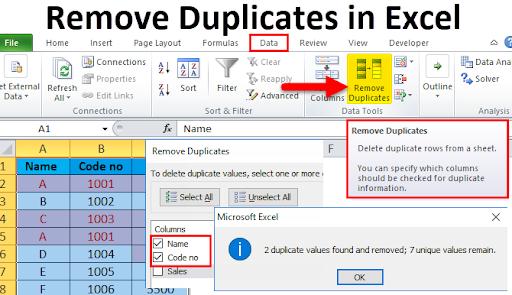
Cách bỏ lọc trùng trong Excel bằng cách Remove Duplicates
Cách bỏ lọc trùng trong Excel bằng Remove Duplicate
Cách này sẽ sử dụng tính năng Remove Duplicate. Tính năng này sẽ chuyên dụng trong việc tìm các dữ liệu bị trùng và loại bỏ chúng. Các bước thực hiện loại bỏ trùng lặp trong Excel bằng Remove Duplicate:
Bước 1: Tìm dữ liệu trùng lặp
Đầu tiên, bạn hãy bôi đen các phần tử dữ liệu bị trùng lặp. Sau đó, Vào Tab Data và chọn vào mục Remove Duplicate.
Bước 2: Chọn cột trùng lặp
Hộp thoại mới xuất hiện trên thanh công cụ. Tại giao diện hộp thoại mới đó, bạn hãy chọn “thanh lọc” để tìm kiếm những cột dữ liệu trùng nhau.
Sau đó, tích vào cột “số thứ tự (STT)” và chọn mục họ hoặc địa chỉ bạn muốn thay đổi xóa vì trùng lặp. Nhấn OK để hoàn tất tất cả.
Bước 3: Nhận thông báo về số lượng trùng lặp
Sau khi hoàn tất, bạn sẽ nhận được thông báo về số lượng bị trùng lặp về nội dung có bao nhiêu phần tử trùng lặp. Và những nội dung đó bị xóa khỏi bảng tính Excel và những vị trí đó sẽ để dòng trống ở cuối bảng. Bạn chỉ cần nhấn chuột phải những dòng đó và chọn Delete là được.
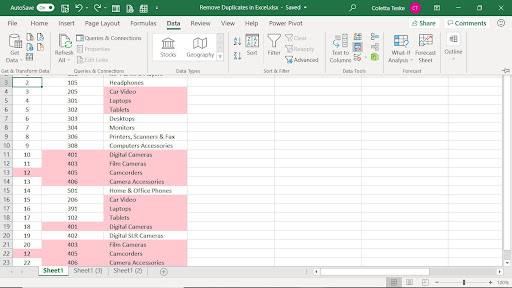
Sử dụng hàm loại bỏ trùng lặp trong Excel cực nhanh, cực dễ cho bạn
Phân biệt dữ liệu trước khi xóa bằng Highlight
Cách này sẽ không được nhanh như cách sử dụng bằng Remove Duplicates. Cách xóa này tuy hơi tốn thời gian nhưng sẽ giúp bạn kiểm tra kỹ hơn trong những phần trùng lặp. Cách thực hiện sử dụng bằng Highlight:
Bước 1: Chọn những nội dung cần xóa và bôi đen => Sau đó chọn tab Home => chọn tiếp Conditional Formatting => CHọn Highlight Cell Rules => Cuối cùng chọn Duplicate Values.
Bước 2: Tiếp đó hộp thoại sẽ xuất hiện trên thanh công cụ. Bạn hãy chọn mục màu Highlight để phân biệt dữ liệu bị trùng lặp bằng các màu khác nhau trong bảng Excel.
Bước 3: Sau khi đã phân loại dữ liệu trùng lặp bằng các màu sắc khác nhau và sẽ phân biệt được. Những nội dung trùng lặp sẽ được bôi đậm bằng màu sắc, sau đó bạn kiểm tra lại các nội dung tùy chỉnh trong mục hoặc xóa ngay những dữ liệu trùng lặp.
2. Cách bỏ lọc trùng trong Excel sử dụng công thức và kết hợp chức năng
Một cách khác bạn có thể loại bỏ, tách dữ liệu khỏi các dữ liệu thô, sử dụng công thức như sau:
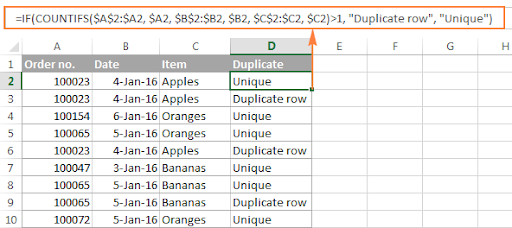
Hướng dẫn cách bỏ lọc trùng trong Excel hay nhất
Giải thích: Kết hợp công thức COUNTIFS trong câu điều kiện IF để kiểm tra các dữ liệu trùng lặp dựa vào các cột A, B và C trong bảng Excel. Kết quả hàm COUNTIFS lớn hơn 1 có nghĩa là hàm dữ liệu đó đã lặp lại và ngược lại.
Có hai trường hợp:
-
Công thức kiểm tra dữ liệu trùng lặp không bao gồm các dữ liệu xuất hiện: =IF(COUNTIFS($A$2:$A2, $A2, $B$2:$B2, $B2, $C$2:$C2, $C2)>1, “Duplicate row”, “Unique”)
-
Công thức kiểm tra dữ liệu lặp bao gồm các dữ liệu xuất hiện đầu tiên: =IF(COUNTIFS($A$2:$A$10, $A2, $B$2:$B$10, $B2, $C$2:$C$10, $C2)>1, “Duplicate row”, “Unique”)
Sau khi hoàn thành các cột phụ phân biệt dữ liệu duy nhất và dữ liệu lặp. Sau đó chúng ta sử dụng chức năng FIlter để loại bỏ dữ liệu lặp.
Còn rất nhiều cách bỏ lọc trùng trong Excel mà có thể bạn chưa biết. Hãy tham khảo các công thức trên đầy và cùng chia sẻ những công thức mới nhất cùng với Studytienganh nhé.
