Nếu bạn là người dùng Gmail thông thường, việc cập nhật thông báo trực tiếp trên Google Chrome sẽ thuận tiện cho việc nhận thông tin và kịp thời xử lý công việc không bị chậm trễ. Bài viết sau đây sẽ hướng dẫn bạn bật thông báo Gmail trong Google Chrome giúp bạn không bị lỡ các tin nhắn mới nhất, cùng tham khảo nhé!
Lợi ích của việc bật thông báo Gmail trong Chrome
- Cập nhật theo thời gian thực: Các thông báo của Chrome cho phép bạn nhận thông báo về email mới, cụ thể là email khẩn cấp hoặc email bạn muốn đọc ngay.
- Tăng năng suất làm việc: Bạn có thể ưu tiên các email của mình và dành ít thời gian hơn cho việc kiểm tra hộp thư đến. Khi sử dụng Gmail, có hàng chục phím tắt để tăng thời gian làm việc của bạn khi gửi và nhận email trong dịch vụ.
- Chế độ đa nhiệm: Với thông báo của Chrome, bạn có thể tiếp tục công việc hoặc các vấn đề khác, cho phép bạn cập nhật email của mình mà không cần phải kiểm tra tab đang mở.
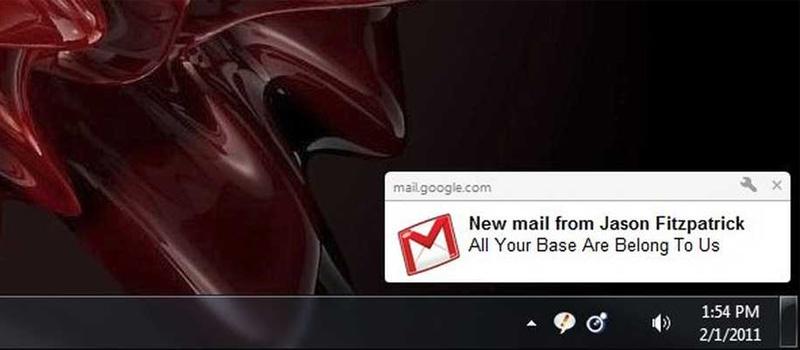
Cách bật thông báo Gmail trong Google Chrome
Đảm bảo thông báo được bật
- Bước 1: Để xem thông báo có được bật hay không, hãy nhấp vào ba dấu chấm dọc ở góc trên cùng bên phải của trình duyệt và từ menu thả xuống, hãy nhấp vào Cài đặt (Settings).
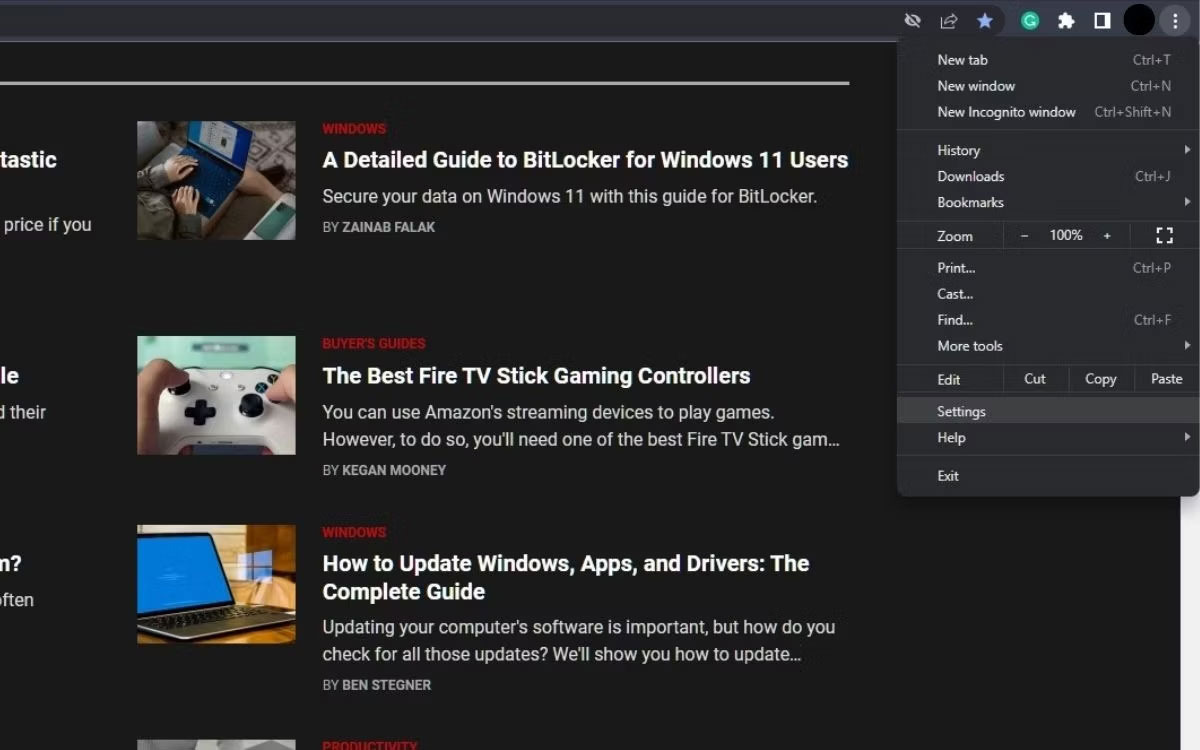
- Bước 2: Hãy nhấp vào Quyền riêng tư và bảo mật (Privacy and security) từ tab bên trái rồi nhấp vào Cài đặt trang (Site settings).
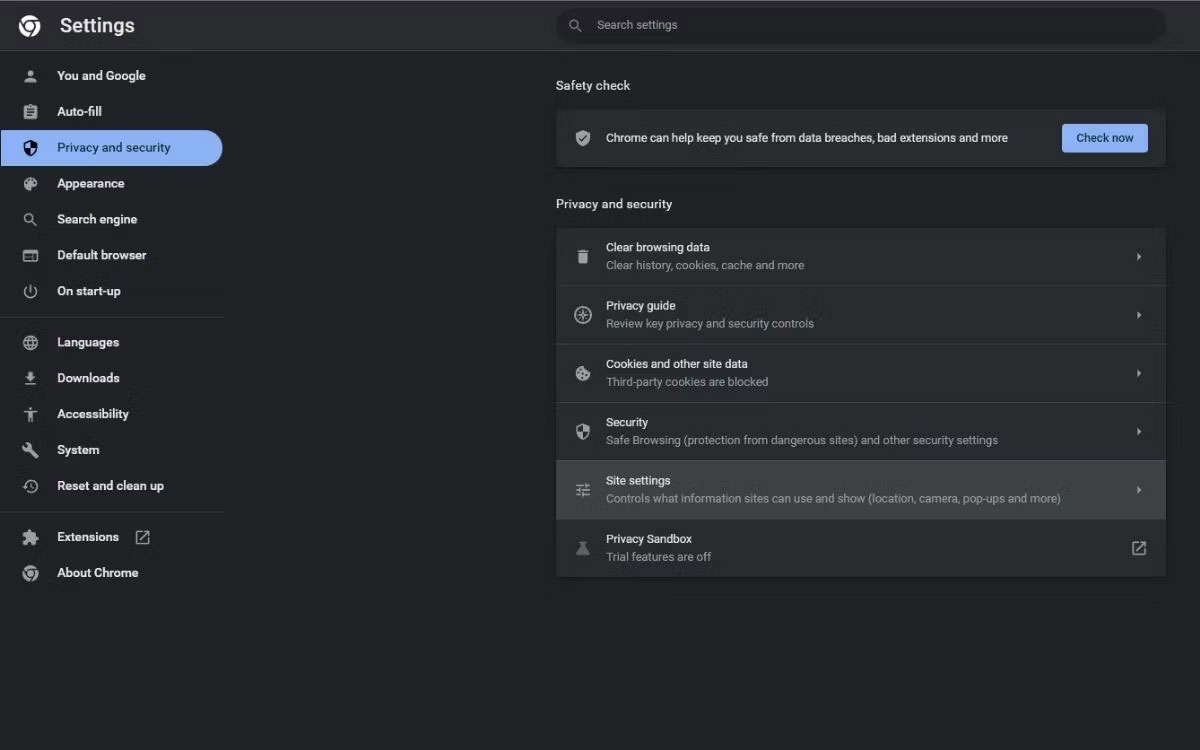
- Bước 3: Trong phần Quyền (Permissions), hãy tìm và nhấp vào Thông báo (Notifications) và đảm bảo nút radio Trang web có thể yêu cầu gửi thông báo (Sites can ask to send notifications) được chọn.
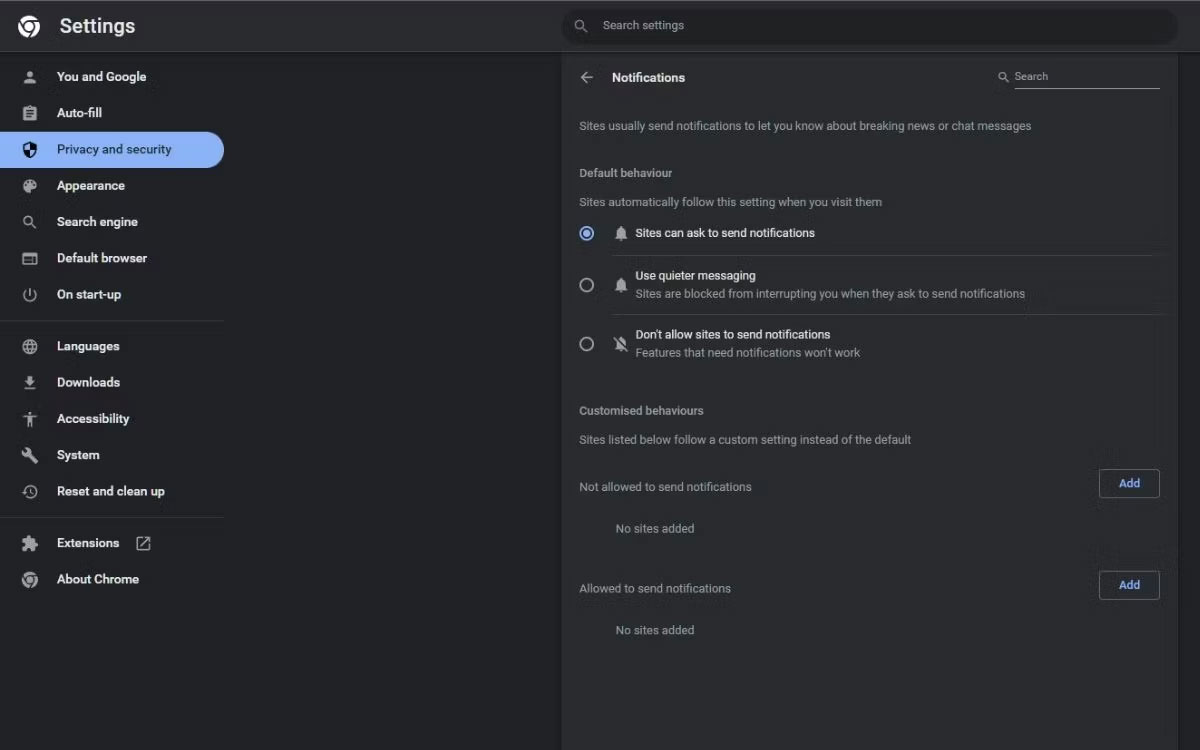
Bật thông báo Gmail
Bạn hãy mở và đăng nhập vào Gmail nếu bạn chưa đăng nhập. Tại đây, bạn sẽ bật thông báo trong Gmail. Nhấp vào Cài đặt nhanh (Quick settings), biểu tượng có hình răng cưa ở góc trên cùng bên phải của trang, sau đó nhấp vào nút Xem tất cả cài đặt (See all settings) ở trên cùng.
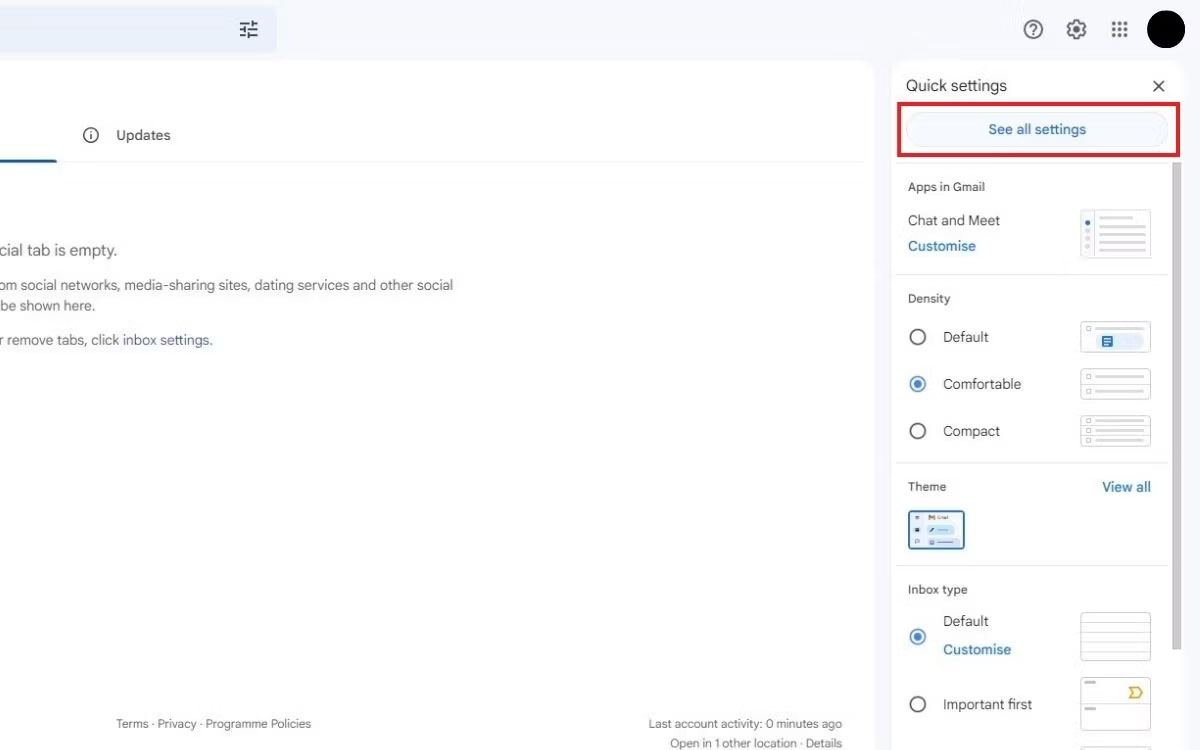
Trong tab Chung (General), cuộn xuống hoặc tìm kiếm thông báo trên màn hình bằng Ctrl + F và nhấp vào liên kết phía trên các nút radio. Khi lời nhắc thông báo xuất hiện ở góc trên cùng bên trái, hãy nhấp vào nút Cho phép (Allow).
Khi bạn đã nhấp vào liên kết và cho phép thông báo, hãy nhấp vào một trong hai tùy chọn đầu tiên bên dưới. Khi hoàn tất, đảm bảo cuộn xuống cuối trang và nhấp vào Lưu thay đổi (Save Changes). Nếu không, thay đổi sẽ không có hiệu lực.
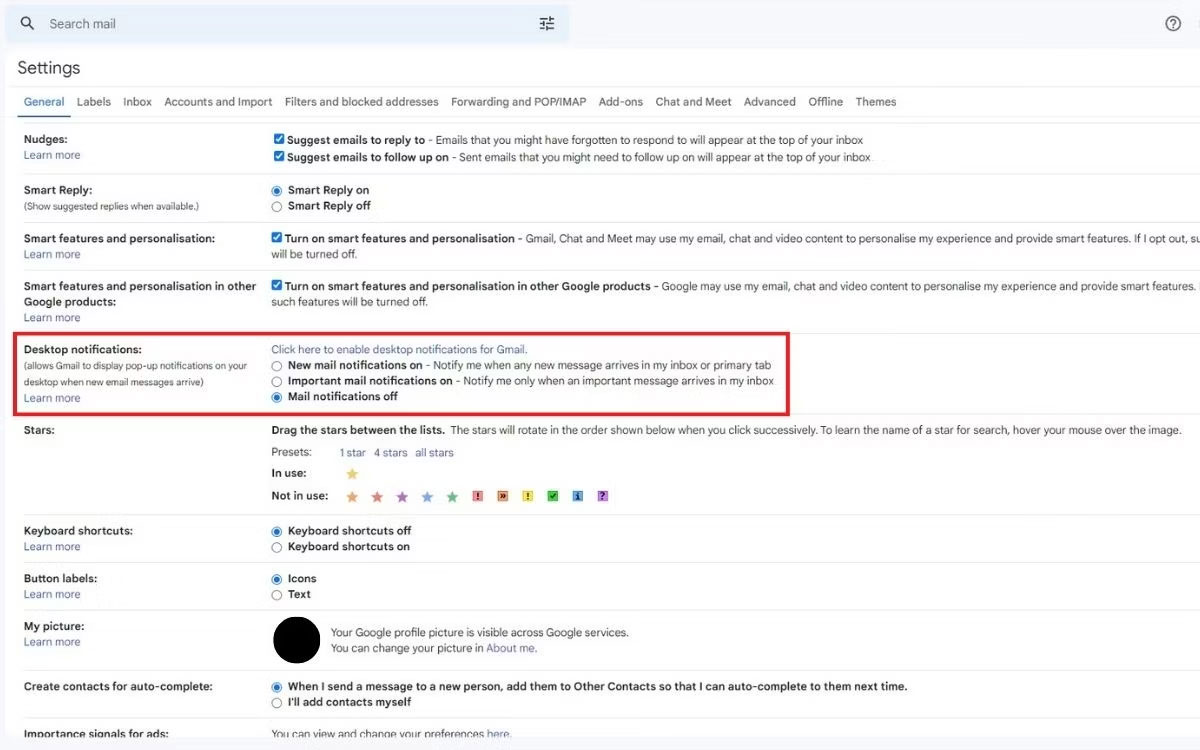
Bạn đã bật thông báo Gmail trong Chrome và sẽ được thông báo về các email mới khi bạn nhận được. Khi một thông báo xuất hiện ở góc dưới cùng bên phải, có 2 tùy chọn: nhấp vào thông báo đó để mở một tab mới hoặc bỏ qua thông báo đó cho đến khi thông báo biến mất.
Điều quan trọng cần lưu ý là bạn sẽ cần mở Gmail trong một tab. Hướng dẫn này là để tiết kiệm việc phải tự kiểm tra tab cửa sổ. Nếu bạn không muốn nhận thông báo của Chrome, hãy làm theo các bước tương tự ở trên và nhấp vào Tắt thông báo qua thư (Mail notifications off) trong phần thông báo trên màn hình.
Tùy chỉnh thông báo Gmail
Bạn có thể tùy chỉnh thông báo vì Gmail cung cấp nhiều tùy chọn. Để nhận thông báo tùy chỉnh, hãy chuyển đến Cài đặt nhanh (Quick settings) như bạn đã thực hiện ở các bước trên. Trong tab Chung (General), cuộn xuống hoặc tìm kiếm Thông báo trên màn hình (Desktop notifications).
Với một trong hai tùy chọn đầu tiên được chọn, phần âm thanh thông báo Email sẽ xuất hiện cùng với menu thả xuống. Danh sách bao gồm các âm thanh bạn có thể đặt khi nhận được email mới. Khi đó, bạn phải tăng âm lượng trên PC để nghe âm thanh.
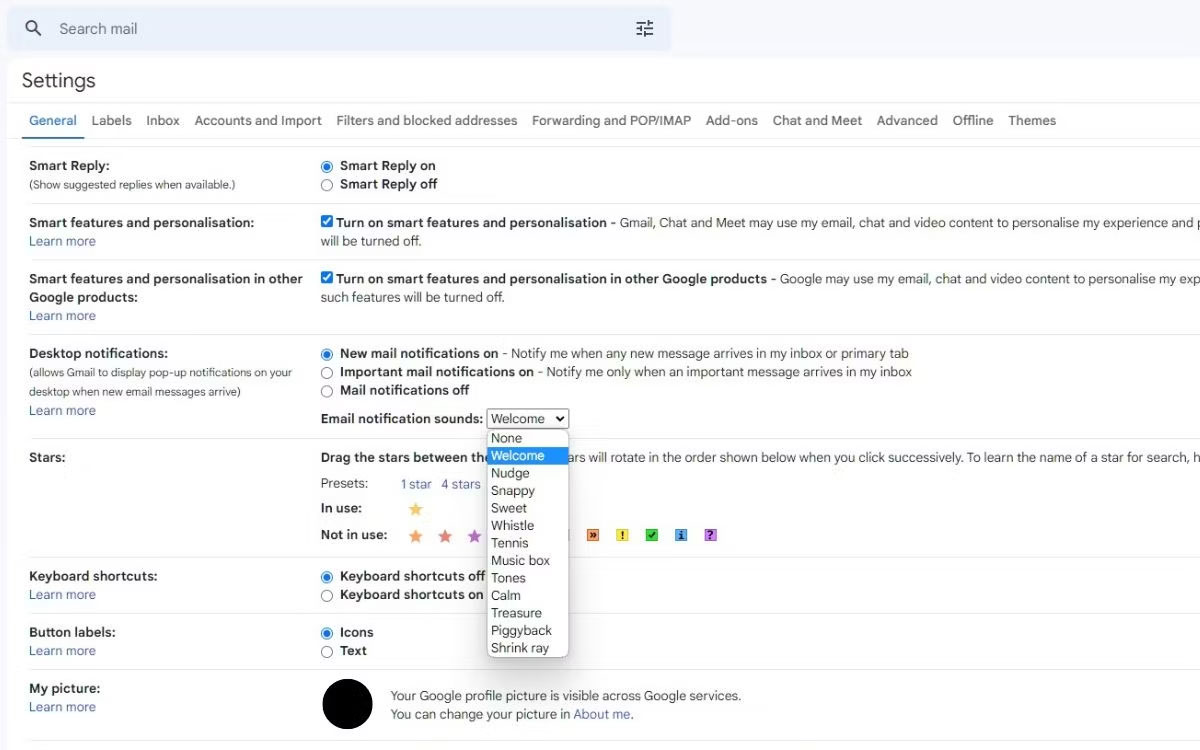
Bật thông báo Gmail bằng tiện ích mở rộng của Chrome
Cài đặt tiện ích mở rộng trình duyệt là một tùy chọn khác mà bạn có thể chọn.
Chẳng hạn, Checker Plus for Gmail là một tiện ích mở rộng cung cấp nhiều cách hơn để tùy chỉnh thông báo. Các tùy chọn này bao gồm biểu tượng Gmail màu đỏ ở góc trên bên phải trình duyệt, không làm phiền thời gian, đọc và xóa email mà không cần mở Gmail.
Notifier for Gmail là tiện ích mở rộng có thể thông báo cho bạn về email từ thanh công cụ của trình duyệt, bao gồm tùy chọn mở hộp thư đến, lưu trữ hoặc xóa email và đánh dấu email đó là thư rác.
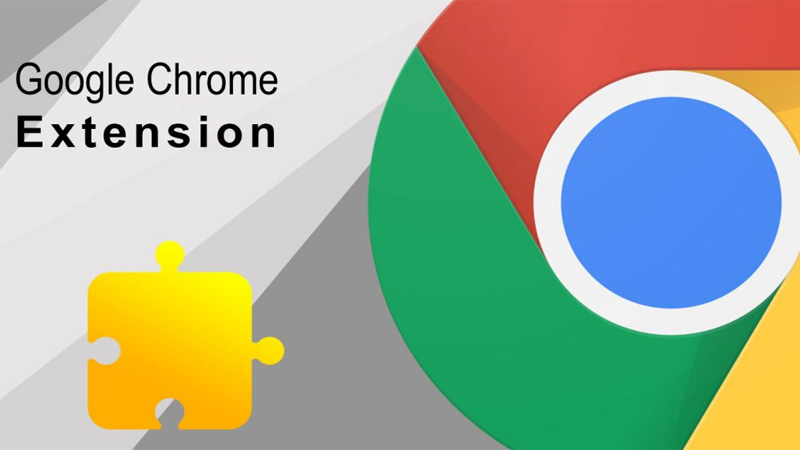
Cho phép thông báo trong Chrome là một quy trình dễ dàng để trợ giúp về email của bạn, cho dù bạn đang mong đợi một email quan trọng hay chỉ muốn luôn cập nhật hộp thư đến của mình để có thể thuận tiện cho công việc.
Mua điện thoại Samsung chính hãng giá rẻ
Mua điện thoại chính hãng, giá rẻ
