Trong bài viết này, Học Excel Online sẽ hướng dẫn các bạn cách ẩn công thức để chúng không hiện trên thanh công thức, đồng thời cách khóa công thức excel được chọn hoặc tất cả công thức trong trang tính để chúng không bị xóa hoặc thay đổi bởi người dùng khác.
Cách khóa công thức trong Excel:
Lưu ý rằng đây là cách khóa công thức Excel 2010 này cũng có thể ứng dụng để khóa công thức excel 2013,2016. Các bước sau đây sẽ hướng dẫn cách khóa một công thức được chọn hoặc tất cả các ô tính chứa công thức trong một bảng tính trong khi các ô khác không bị khóa.
- Mở khóa tất cả ô trong trang tính
Theo mặc định, tùy chọn Locked được thiết lập cho tất cả ô tính trong trang tính Excel, bất kể đó trang tính mới hay trang tính đã sao lưu. Điều này không có nghĩa là bạn không thể chỉnh sửa các ô đó, vì các ô tính bị khóa là để bảo vệ trang tính.
Xem thêm: Cách khóa ô trong Excel
Vậy, nếu bạn muốn khóa chỉ những ô chứa công thức, hãy thực hiện bước này và mở khóa tất cả các ô tính trong trang tính trước đã.
Nếu bạn muốn khóa tất cả các ô tính trong trang tính (bất kể chúng chứa công thức, giá trị hay ô trống), bỏ qua 3 bước đầu tiên và bắt đầu từ bước 4.
- Chọn toàn bộ trang tính bằng cách nhấn Ctrl + A, hoặc nhấn vào nút Select All (tam giác màu xám ở góc trên bên trái của trang tính, bên trái chữ A)
- Mở hộp thoại Format Cells bằng cách nhấn Ctrl + 1 hoặc nhấp phải vào bất kỳ ô được chọn nào và chọn Format Cells từ danh sách tùy chọn.
- Trong hộp thoại Format Cells, đến thẻ Protection, bỏ đánh dấu tùy chọn Locked và nhấn OK. Thao tác này sẽ mở khóa tất cả các ô tính trong trang tính.
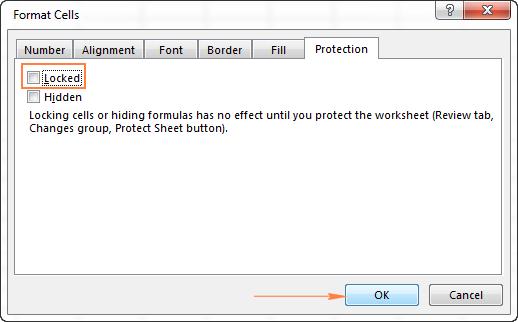
Xem thêm: học Word Excel cấp tốc với các chuyên gia
- Chọn công thức bạn muốn khóa
Chọn ô tính chứa công thức bạn muốn khóa
Để chọn các ô hoặc vùng dữ liệu không liền kề, chọn ô tính/vùng dữ liệu đầu tiên, nhấn giữ Ctrl, chọn những ô tính/vùng dữ liệu khác.
Để chọn tất cả các ô chứa công thức có trong bảng tính, thực hiện các bước sau:
Di chuyển đến thẻ Home > Find & Select (trong nhóm Editing), chọn Go To Special.
Trong hộp thoại Go To Special, đánh dấu chọn Formulas (bước này sẽ chọn tất cả các kiểu công thức) và nhấn OK.
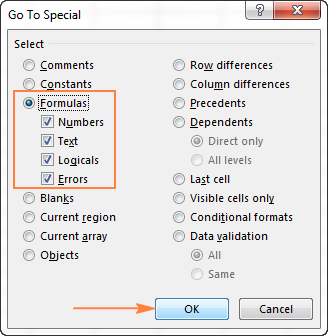
- Khóa các ô tính chứa công thức
Để khóa các ô tính được chọn có chứa công thức, nhấn Ctrl + 1 để mở hộp thoại Format Cells, mở thẻ Protection, đánh dấu chọn Locked.
Tùy chọn Locked sẽ ngăn người dùng khác viết đè lên, xóa hay thay đổi nội dung ô tính.
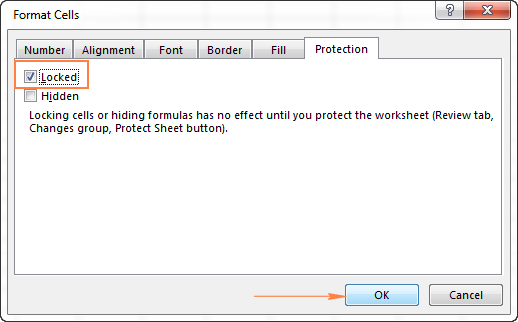
- Bảo vệ trang tính
Để khóa công thức trong Excel, đánh dấu chọn Locked không đủ bởi vì Locked chỉ có tác dụng khi trang tính được bảo vệ. Để bảo vệ trang tính, thực hiện các bước sau:
Đến thẻ Review > Changes, nhấn Protect Sheet.
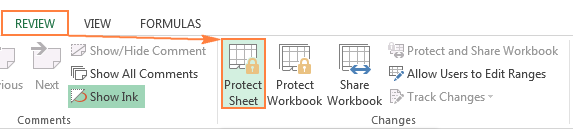
Hộp thoại Protect Sheet xuất hiện, gõ mật khẩu vào ô Password to unprotect sheet:
Mật khẩu này nhằm bảo vệ trang tính. Không ai, kể cả bạn có thể chỉnh sửa nếu không gõ mật khẩu, vậy nên hãy đảm bảo bạn nhớ nó.
Ngoài ra, bạn cần phải chọn các hành động được phép trong bảng tính của mình. Trong hình chụp trên, hai tiêu chí được đánh dấu theo mặc định là Select locked cells và Select unlocked cells. Nếu bạn nhấn OK, người dùng chỉ có thể chọn ô tính (kể cả ô khóa và không khóa) trong bảng tính.
Nếu bạn muốn cho phép một số hành động khác, ví dụ: sắp xếp, tự động lọc, định dạng ô, xóa hoặc chèn các hàng và cột, đánh dấu tùy chọn tương ứng trong danh sách.
- Khi bạn chọn xong các thao tác trên trang tính bạn muốn cho phép, hãy nhấn OK.
- Hộp thoại Xác nhận mật khẩu sẽ xuất hiện và yêu cầu bạn nhập lại mật khẩu nhằm tránh việc bảng tính Excel bị khóa vĩnh viễn do lỗi nhập sai. Nhập lại mật khẩu và nhấp vào OK.
Xong! Các công thức Excel của bạn hiện đã bị khóa và được bảo vệ mặc dù chúng vẫn hiển thị trong thanh công thức. Nếu bạn muốn ẩn công thức, hãy đọc phần tiếp theo.
Chú ý. Nếu bạn cần chỉnh sửa hoặc cập nhật công thức của mình và không muốn lãng phí thời gian để bật/tắt chế độ bảo vệ trang tính, bạn có thể sao chép công thức sang một trang tính hoặc bảng tính riêng biệt, ẩn trang đó đi và sau đó trong trang tính chính, chỉ cần tham khảo ô thích hợp với công thức trong trang tính vừa ẩn.
Tổng hợp thủ thuật Excel hay
Cách ẩn công thức trong Excel:
Ẩn công thức trong Excel có nghĩa là ngăn không cho công thức hiển thị trong thanh công thức khi bạn nhấp vào một ô chứa kết quả của công thức đó. Để ẩn công thức Excel, thực hiện các bước sau.
- Chọn ô hoặc vùng dữ liệu chứa công thức bạn muốn ẩn.
Bạn có thể chọn các ô hoặc vùng dữ liệu không liền kề bằng cách giữ phím Ctrl, hoặc chọn toàn bộ trang tính bằng cách nhấn Ctrl + A.
Để chọn tất cả các ô chứa công thức, sử dụng Go To Special > Formula.
- Mở hộp thoại Format Cells bằng cách thực hiện bất kỳ thao tác nào sau đây:
- Nhấn Ctrl + 1.
- Nhấp chuột phải vào ô đã chọn và chọn Format Cells từ danh sách tùy chọn.
- Di chuyển đến thẻ Home > Cells, nhấp chọn Format > Format
- Trong hộp thoại Format Cells, chuyển sang thẻ Protection, đánh dấu chọn Hidden. Đó là tùy chọn để ngăn công thức Excel hiển thị trong thanh công thức.
Locked, ngăn không cho nội dung của các ô bị chỉnh sửa, được đánh dấu theo mặc định, và thường bạn sẽ muốn giữ nguyên đánh dấu này.
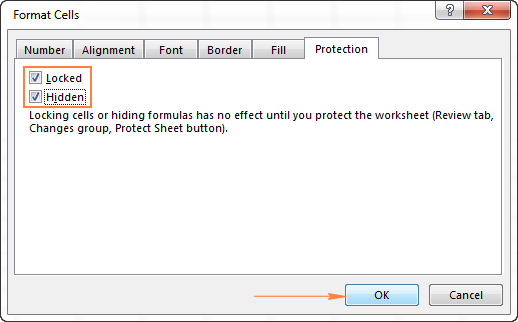
- Nhấn OK.
- Tiến hành bảo vệ trang tính như đã hướng dẫn ở phần trước.
Chú thích. Hãy nhớ rằng việc khóa ô và ẩn công thức chỉ có hiệu lực khi trang tính đã được bảo vệ (một dòng chú ý ngắn nằm ngay bên dưới tùy chọn Locked và Hidden trong hộp thoại Format Cells. Để đảm bảo điều này, chọn ô tính bất kỳ có chứa công thức và nhìn vào ô công thức. Để các công thức thật sự được ẩn đi, hãy chắc chắn rằng trang tính đã được bảo vệ.
Cách hủy bảo vệ và hiện công thức trong Excel
Để hiện các công thức trên thanh công thức lần nữa, thực hiện một trong các cách sau:
- Trên thẻ Home, trong nhóm Cells, nhấn nút Format, chọn Unprotect Sheet từ danh sách tùy chọn. Sau đó gõ mật khẩu để bảo vệ trang tính, nhấn OK.
- Hoặc, di chuyển đến thẻ Review > Changes, nhấp vào nút Unprotect Sheet.

Chú ý. Nếu bạn ẩn công thức trước khi bảo vệ trang tính, bạn có thể muốn bỏ chọn Hidden sau khi gỡ bảo vệ nó. Điều này sẽ không có hiệu quả lập tức nào bởi vì các công thức bắt đầu hiển thị trên thanh công thức ngay khi bạn gỡ bảo vệ trang tính. Tuy nhiên, nếu bạn muốn bảo vệ trang tính tương tự sau này, nhưng vẫn để người dùng thấy được công thức, đảm bảo rằng tùy chọn Hidden không được đánh dấu cho các ô tính đó (chọn ô tính chứa công thức, nhấn Ctrl + 1 để mở hộp thoại Format Cells, đến thẻ Protection và bỏ chọn Hidden).
Đừng bỏ qua: tài liệu học excel 2010 cơ bản
Đó là toàn bộ cách khóa công thức excel 2010 2013 2016. Để có thể ứng dụng tốt Excel vào trong công việc, chúng ta không chỉ nắm vững được các hàm mà còn phải sử dụng tốt cả các công cụ của Excel. Những hàm nâng cao giúp áp dụng tốt vào công việc như SUMIFS, COUNTIFS, SUMPRODUCT, INDEX + MATCH… Những công cụ thường sử dụng là Data validation, Conditional formatting, Pivot table… Khi kết hợp tốt các hàm và các công cụ với nhau thì bạn sẽ thấy hiệu quả công việc trên Excel sẽ được cải thiện rất nhiều.
Toàn bộ những kiến thức này các bạn đều có thể học được trong khóa học
Xem thêm: Cách khóa ô trong excel, đơn giản dễ thực hiện
