Hướng dẫn cách chọn 1 hoặc nhiều vùng in trong Excel 2007, 2010, 2013, 2016 vô cùng đơn giản và chi tiết
Trong quá trình làm việc, sẽ có đôi lúc bạn cần in 1 số vùng dữ liệu quan trọng trong file Excel với hàng trăm nghìn dữ liệu. Thực chất, việc thiết lập 1 hoặc nhiều vùng in cho dữ liệu là rất đơn giản nhưng không phải ai cũng biết.
- Bạn muốn chọn 1 vùng in trong Excel?
- Bạn không biết thao tác chọn 1 hay nhiều vùng in trong Excel?
Trong bài viết hôm nay, Mega sẽ hướng dẫn cho bạn cách chọn 1 hoặc nhiều vùng in trong Excel 2007, 2010, 2013,… vô cùng nhanh chóng. Hãy cùng Mega bắt đầu ngay thôi nào!

Hướng dẫn cách chọn 1 hoặc nhiều vùng in vô cùng đơn giản
1. Vùng in trong Excel là gì?
Vùng in trong Excel được hiểu là khi bạn lựa chọn một đoạn dữ liệu bảng để in chứ không phải là chọn in toàn bộ sheet. Đôi lúc, việc này sẽ giúp cho bạn dễ dàng quản lý và theo dõi dữ liệu Excel hơn là phải in kèm theo những hàng hoặc cột không cần thiết. Ngoài ra, với việc lựa chọn vùng in trong Excel cũng sẽ giúp bạn tiết kiệm được kha khá giấy bởi vì bạn chỉ cần tập trung in những thông tin quan trọng.
2. Hướng dẫn chọn in một vùng trong Excel 2007, 2010, 2013, 2016
2.1. Hướng dẫn chọn vùng in trong Excel 2010, 2013, 2016
Việc chọn 1 vùng in trong Excel 2010, 2013, 2016 được thực hiện khá đơn giản theo những bước sau:
Bước 1: Đầu tiên, bạn hãy xác định vùng cần in và kéo chọn để bôi đen vùng đó. Sau đó tại tab Page Layout, bạn hãy chọn Print Area và click vào Set Print Area.
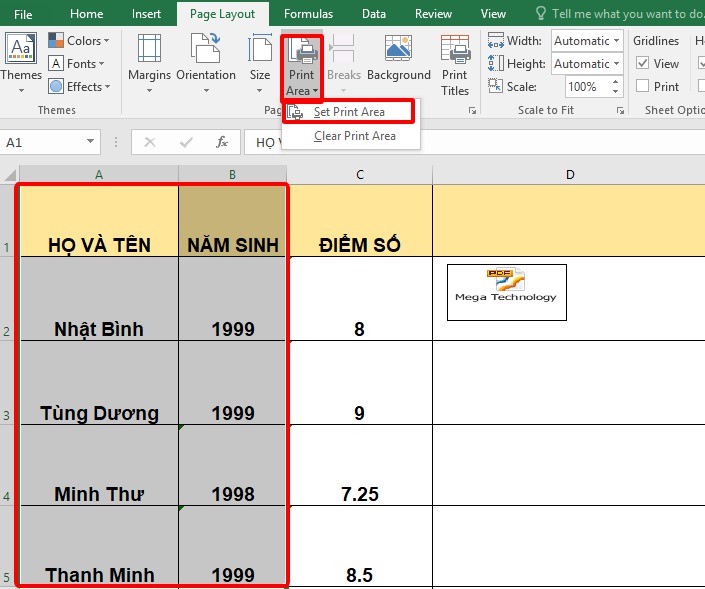
Tại tab Page Layout, bạn hãy chọn Print Area và click vào Set Print Area
Bước 2: Lúc này, bạn chỉ cần nhấn vào mục Print hoặc nhấn tổ hợp phím Ctrl + P để mở hộp thoại in và Excel sẽ chỉ in vùng mà bạn đã thiết lập.
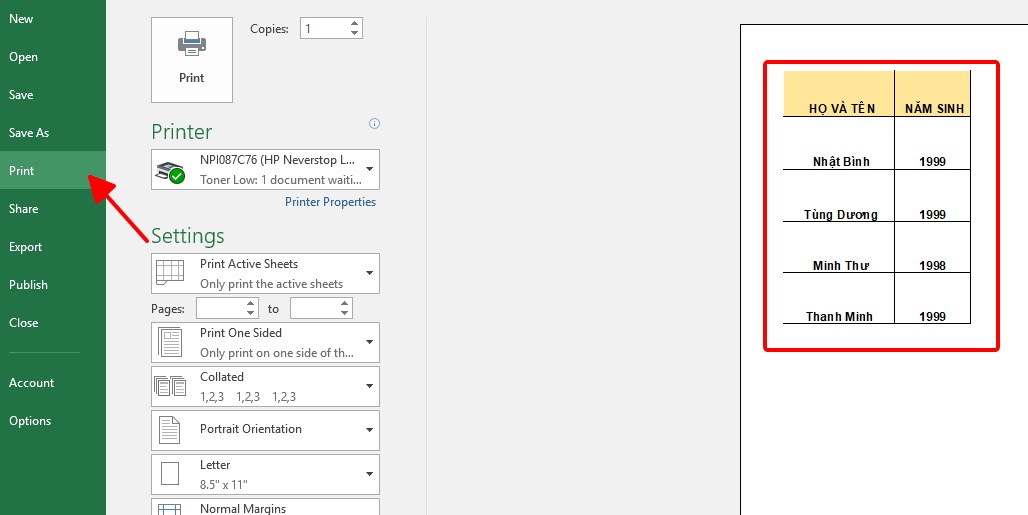
Bạn nhấn vào mục Print hoặc nhấn tổ hợp phím Ctrl + P để mở hộp thoại in
2.2. Hướng dẫn chọn vùng in trong phiên bản Excel 2007
Tương tự cách thực hiện trên các phiên bản mới, việc chọn vùng in trong phiên bản Excel 2007 cũng được thực hiện với những thao tác như sau:
Bước 1: Tương tự như trên, các bạn hãy bôi đen vùng in mà bạn cần chọn. Sau đó bạn nhấn vào logo Microsoft ở góc trên cùng bên trái và tiến hành chọn Print.
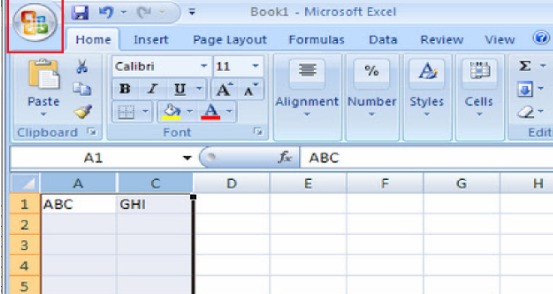
Bạn nhấn vào logo Microsoft ở góc trên cùng bên trái và tiến hành chọn Print
Bước 2: Lúc này bảng chọn Print hiện ra và bạn hãy nhấn chọn Selection để in những vùng bạn đã đôi đen rồi nhấn tiếp vào OK để in.
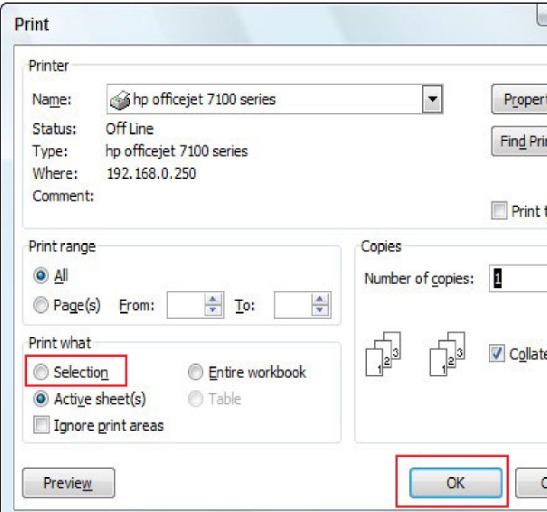
Bảng chọn Print hiện ra và bạn hãy nhấn chọn Selection để in những vùng bạn đã đôi đen
3. Hướng dẫn cách mở rộng vùng in trong Excel
Nếu muốn mở rộng vùng in trong Excel, bạn có thể thực hiện tương tự theo những bước dưới đây:
Bước 1: Ngay tại sheet trong Excel, các bạn hãy chọn những ô mà bạn muốn thêm vào vùng in hiện có. Sau đó bạn nhấn chọn tab Page Layout.

Bạn hãy chọn vùng cần mở rộng rồi nhấn chọn Page Layout
Bước 2: Tiếp theo, hãy đi đến phần Page Setup và chọn Print Area rồi tiếp tục chọn Add to Print Area để thêm những vùng in đã chọn.
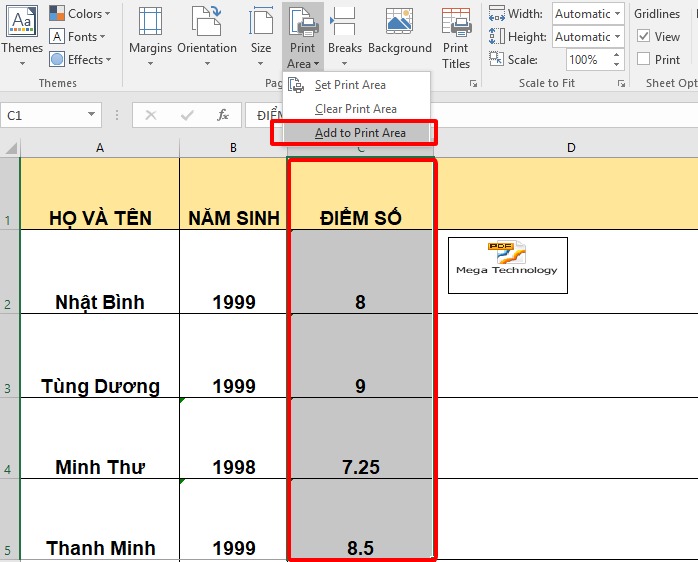
Bạn chọn Print Area rồi tiếp tục chọn Add to Print Area để thêm những vùng in
Lưu ý: Bạn có thể click vào Print Preview để xem trước. Với việc bạn mở rộng vùng in trong Excel thì tuỳ vào dữ liệu được thêm vào mà chúng sẽ xuất hiện ở trang thứ 2 hoặc sẽ được gộp chung với trang đầu.
4. Hướng dẫn bỏ chọn vùng in trong Excel 2007, 2010, 2013, 2016
4.1. Hướng dẫn bỏ chọn vùng in trong Excel 2010, 2013, 2016
Bạn có thể bỏ chọn vùng in trong Excel trên các phiên bản 2010, 2013, 2016,… với những thao tác như sau:
Bước 1: Bạn hãy nhấp vào bất kỳ nơi nào trên bảng tính Excel mà bạn muốn xóa vùng in rồi nhấn chọn tab Page Layout.

Bạn nhấp vào vùng in mà bạn muốn xoá rồi nhấn vào Page Layout
Bước 2: Lúc này trong phần Page Setup, bạn hãy nhấp vào Clear Print Area để xoá khu vực in là xong.
Bạn hãy nhấp vào Clear Print Area để xoá khu vực in là xong
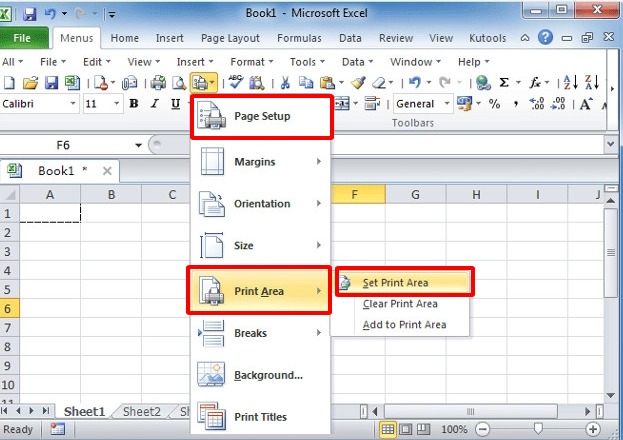
4.2. Hướng dẫn bỏ chọn vùng in trong Excel 2007
Cũng giống như các phiên bản 2010, 2013,… thì để bỏ chọn vùng in trong Excel 2007, bạn cũng thực hiện tương tự theo thao tác như sau:
Bạn nhấn chọn Page Layout rồi chọn Print Area. Sau đó bạn click vào Clear Print Area để bỏ chọn vùng in trong Excel 2007.
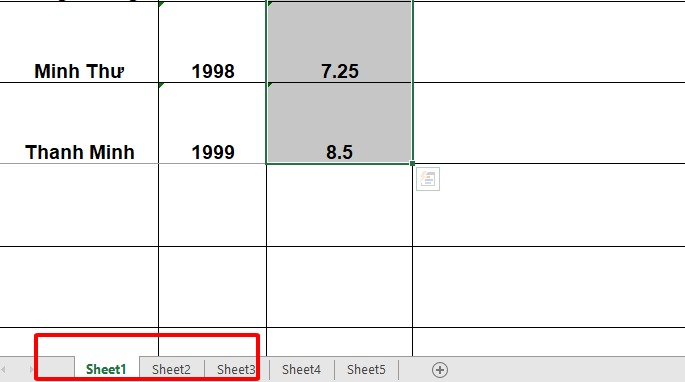
Bạn click vào Clear Print Area để bỏ chọn vùng in trong Excel 2007
5. Hướng dẫn in nhiều sheet cùng một lúc
Để có thể in nhiều sheet (trang tính) cùng một lúc, bạn thực hiện dựa trên những thao tác như sau:
Bước 1: Đầu tiên, bạn cần mở file Excel mà bạn muốn in. Sau đó bạn hãy sắp xếp các sheet muốn in ở cạnh nhau để thuận tiện cho việc chọn trang tính để in bằng cách kéo thả.
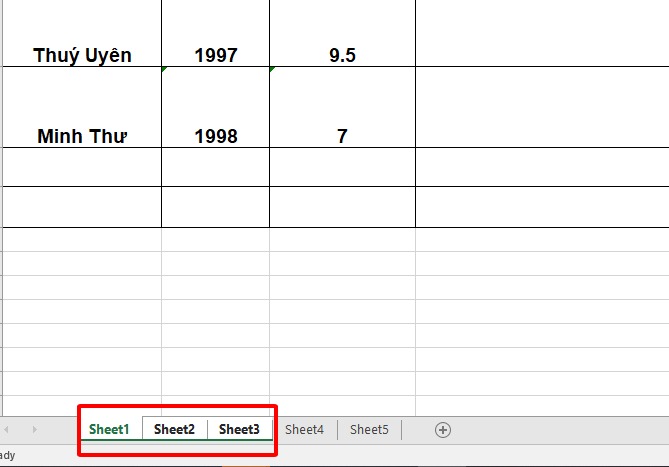
Bạn hãy sắp xếp các sheet muốn in ở cạnh nhau giúp tiện cho việc chọn trang tính để in
Bước 2: Lúc này bạn hãy nhấn và giữ phím Ctrl, rồi nhấn chọn chuột vào từng sheet mà bạn muốn in. Khi đó thì những sheet được chọn in sẽ nổi bật hơn những sheet còn lại.
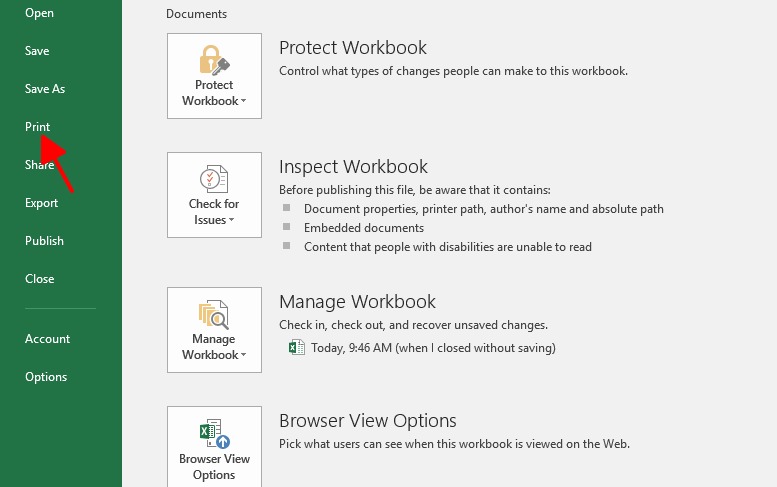
Các sheet được chọn sẽ nổi bật hơn những sheet còn lại do có dấu gạch
Bước 3: Sau đó bạn nhấn chọn mục File phía trên cùng ở góc trái màn hình và nhấn chọn Print ngay tại danh sách.
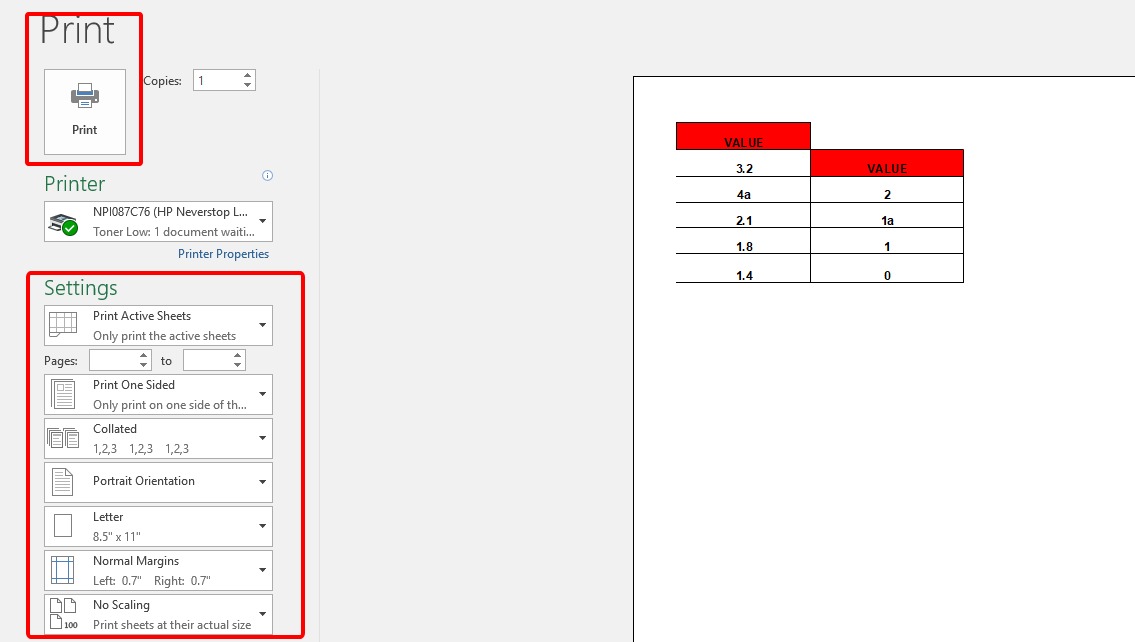
Bạn tiến hành nhấn chọn Print trong mục File
Bước 4: Cuối cùng hộp thoại in sẽ xuất hiện, tại đây bạn sẽ thấy được nội dung mà bạn đã chọn để in. Bạn tiếp tục chọn kiểu in và một vài thiết lập khác rồi hãy nhấn vào Print để in tài liệu. Đặc biệt, trong phần thiết lập thì bạn cũng có thể chọn in 1 hoặc 2 mặt giấy. Nếu bạn là người mới và vẫn chưa biết cách in 2 mặt thì có thể tham khảo hướng dẫn in 2 mặt trong Excel nhé!
Bạn chọn kiểu in và một vài thiết lập khác rồi hãy nhấn vào Print để in
6. Tổng kết
Thông qua bài viết trên, Mega đã hướng dẫn cách chọn 1 hoặc nhiều vùng in trong Excel 2007, 2010, 2013,… rất đơn giản và chi tiết. Hy vọng bài viết sẽ mang đến những thông tin bổ ích và giúp bạn dễ dàng in ấn các dữ liệu trong file Excel khi cần thiết. Mega chúc các bạn thực hiện thành công!
Xem thêm >>>
Hướng dẫn chèn file Word, Excel vào PowerPoint
Hướng dẫn các chuyển file Excel sang XML cực đơn giản, nhanh chóng
7 cách giảm dung lượng file Excel để tăng tốc độ xử lý file và chia sẻ file nhanh chóng
copyright © mega.com.vn
