Khi sử dụng bảng tính Microsoft Excel, thời gian là một dữ liệu quan trọng cần được nhập liệu trong nhiều trường hợp. Bởi vậy, Microsoft cũng tích hợp nhiều công cụ hỗ trợ định dạng ngày tháng trong Excel để thuận tiện hơn cho người dùng. Thay vì phải nhập thủ công, bạn có thể sử dụng các thủ thuật định dạng đó để bảng tính cập nhật ngày tháng năm chính xác và tự động. Bên cạnh đó, người dùng cũng có thể sửa các lỗi liên quan bằng nếu biết đến mẹo sử dụng này.
Tuy nhiên không phải ai cũng nắm rõ được các công cụ của Excel, trong số đó là cách định dạng ngày tháng năm trong Excel. Để giúp người dùng ngày càng thành thạo hơn với các kỹ năng tin học văn phòng cơ bản, trong bài viết này, Hoàng Hà Mobile sẽ giới thiệu 6 cách định dạng thời gian ngày tháng đơn giản và nhanh nhất trong bảng tính Microsoft Excel.
Vì sao cần định dạng ngày tháng trong Excel?
Ngày tháng là một thông tin nhập liệu quan trọng, giúp người dùng dễ dàng theo dõi và cập nhật thông tin hàng ngày. Bởi vậy, biết cách chèn thời gian phù hợp sẽ mang đến sự thuận tiện và nhanh chóng khi đọc bảng tính, đồng thời hỗ trợ tìm kiếm thông tin nhanh chóng hơn. Tuy nhiên, do cài đặt mặc định của từng loại máy và vùng khu vực khác nhau, định dạng ngày tháng trong Excel đôi khi sẽ sai lệch so với mong muốn của người dùng. Những lỗi đó thường xuất phát từ cách hiển thị ngày tháng năm, thứ tự ngày tháng bị đảo lộn… khiến cho bạn gặp khó khăn hoặc nhầm lẫn khi xem xét.
Biết được cách sửa lỗi định dạng của ngày tháng trong trường hợp này là vô cùng cần thiết. Người dùng sẽ không thể tự sửa bằng cách thủ công, vừa tốn thời gian lại vừa không hiệu quả nếu thứ tự thời gian hiển thị do cài đặt mặc định. Dự đoán được những sự cố không đáng có khi sử dụng phần mềm, Microsoft Excel đã tích hợp sẵn những tính năng giúp bạn thay đổi ngày tháng chỉ với vài thao tác đơn giản. Nhưng để thực hiện được, bạn cần phải biết chính xác vị trí của các công cụ định dạng, từ đó lựa chọn những tính năng phù hợp để hệ thống tự động cập nhật.
Đặc biệt, biết được cách định dạng ngày tháng năm trong Excel sẽ giúp bạn học thêm được một kỹ năng mới, hiểu hơn về cách thức hoạt động của công cụ bảng tính, bổ sung vào cuốn cẩm nang tin học văn phòng những kiến thức mới mẻ và bổ ích.
Hướng dẫn sử dụng công cụ định dạng ngày tháng trong Excel
Microsoft Excel tích hợp vô vàn các công cụ hữu ích, hỗ trợ tối đa người dùng trong quá trình sử dụng bảng tính. Trong số đó, việc định dạng ngày tháng cũng có thể được thực hiện thông qua những tính năng sẵn có này. Bên cạnh việc thao tác trực tiếp trong file Excel, người dùng cũng có thể điều chỉnh thông tin thời gian trong bảng dữ liệu bằng công cụ trong cài đặt máy tính hoặc dùng trực tiếp phím tắt hỗ trợ.
Sử dụng Control Panel để định dạng ngày tháng trong Excel
Bảng cài đặt của Control Panel cho phép người dùng tùy chỉnh định dạng thời gian theo ý muốn. Bạn có thể tự thay đổi ngôn ngữ vùng miền của ngày tháng, cách hiển thị ngày tháng (đầy đủ hay vắn tắt) đồng thời là thứ tự ngày tháng năm. Đây là một công cụ mà bất cứ dòng laptop hay PC nào cũng được tích hợp sẵn, cho phép người dùng định dạng mà không cần thao tác trên Excel. Là một trong những tính năng được phát triển từ hệ điều hành Windows, cách hiển thị ngày tháng được tùy chỉnh bởi Control Panel cũng được liên kết với Microsoft 365, giúp người dùng định dạng nhanh chóng và dễ dàng.
Bước 1: Tìm kiếm và mở bảng cài đặt Control Panel.
Khung Search → Nhập “Control Panel” → Click chuột chọn ứng dụng Control Panel.
Bước 2: Trong giao diện chính của app, chọn công cụ điều chỉnh Change date, time and number formats trong mục Clock and Region.
Lưu ý: Nếu giao diện Control Panel không hiển thị mục Clock and Region, người dùng nhấn chọn View by → Category nằm ở góc trên bên phải màn hình.
Bước 3: Thực hiện các điều chỉnh định dạng theo nhu cầu và mong muốn, cụ thể như sau:
- Thay đổi quốc gia, vùng miền trong Format.
- Thay đổi định dạng ngày và giờ trong Date and time formats, trong đó bao gồm Short/Long date, Short/Long time.
- Tùy chỉnh ngày đầu tiên trong tuần (First day of week).
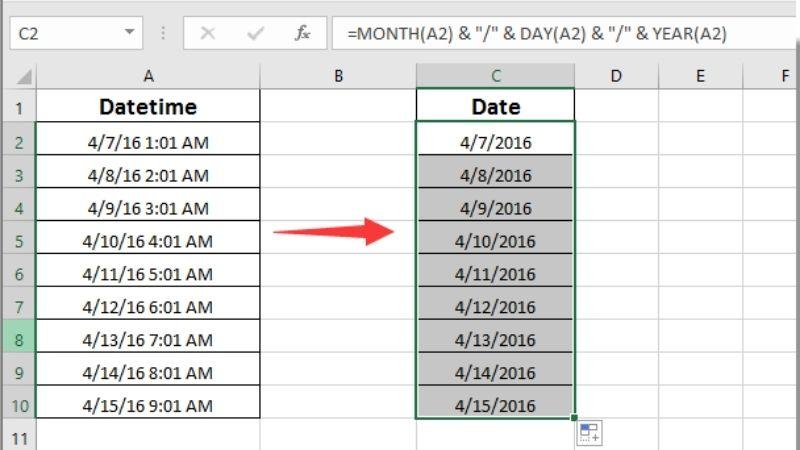
Bước 4: Kiểm tra mẫu hiển thị trong bảng ở phía dưới. Nếu đã đúng với mong muốn thì click chọn OK để hoàn tất.
Sử dụng Custom Format để định dạng ngày tháng trong Excel
Nếu chỉ muốn thay đổi định dạng ngày tháng trong bảng tính mà không muốn thay đổi về trật tự sắp xếp hay cách hiển thị thời gian ở những ứng dụng khác, người dùng có thể sử dụng trực tiếp các công cụ trong Microsoft Excel. Các tính năng định dạng thời gian đã được tích hợp sẵn trong công cụ Format, nhờ vậy mà bạn có thể dễ dàng thay đổi. Cách định dạng ngày tháng bằng Custom Format sẽ giúp người dùng thay đổi cách hiển thị thời gian trong bảng tính về trình tự theo mong muốn, từ bản đầy đủ đến vắn tắt, hoặc bổ sung thêm giờ bên cạnh ngày tháng.
Bước 1: Bôi đen cột điền dữ liệu ngày tháng trong bảng tính Excel.
Bước 2: Click chuột phải, lựa chọn tính năng Format Cells ở phía dưới cùng.
Bước 3: Click chuột vào tùy chọn Custom để thay đổi định dạng ngày tháng trong Excel.
Bước 4: Trong mục Type, nhấn vào biểu tượng mũi tên ngược để thay đổi cách hiển thị ngày tháng theo sở thích. Trong đó bao gồm:
- Hiển thị ngày tháng năm theo cách thông thường
- Chỉ hiển thị năm và tháng
- Chỉ hiển thị thời gian theo giờ, phút, giây
- Hiển thị đầy đủ ngày tháng năm và thời gian với nhiều cách sắp xếp
Bước 5: Kiểm tra lại định dạng trong mục Sample, nếu đã ưng ý thì click chọn OK và xem kết quả thu được trong bảng dữ liệu.
Sử dụng Short Date để thay đổi cách hiển thị ngày tháng trong Excel
Công cụ Short Date cho phép người dùng thay đổi định dạng ngày tháng với các tùy chỉnh về vùng miền, cách hiển thị đầy đủ hoặc vắn tắt, thứ tự ngày tháng năm trong bảng tính. Tuy khá giống với Control Panel, nhưng các thay đổi được thực hiện từ Short Date chỉ áp dụng được cho bảng tính hiện tại mà không gây ảnh hưởng tới ngày tháng ở các ứng dụng hay trình duyệt khác. Bên cạnh đó, nếu truy cập và sử dụng một file Excel mới, người dùng cũng cần lặp lại thao tác định dạng để thay đổi các cài đặt mặc định về thời gian trong Excel.
Bước 1: Bôi đen cột điền dữ liệu ngày tháng trong bảng tính Excel.
Bước 2: Click chuột phải, lựa chọn tính năng Format Cells ở phía dưới cùng.
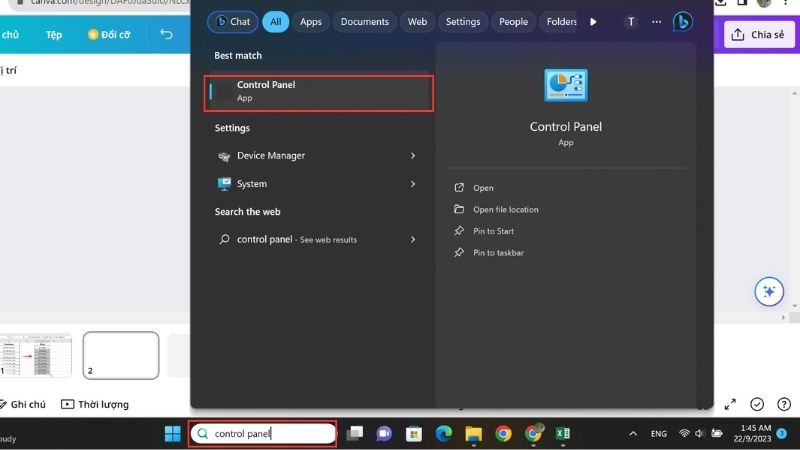
Bước 3: Trong hộp công cụ vừa hiện ra, click chuột chọn tính năng Date để thay đổi.
Bước 4: Tiến hành tùy chỉnh theo nhu cầu và mong muốn của mình, trong đó bao gồm:
- Type: Điều chỉnh định dạng ngày tháng năm như viết tắt, viết đầy đủ, bổ sung thêm thứ
- Locale (location): Lựa chọn quốc gia hoặc vùng miền
- Calendar type: Thay đổi hệ thống lịch đang sử dụng để làm cơ sở cho việc hiển thị
Bước 5: Kiểm tra lại định dạng trong mục Sample, nếu đã ưng ý thì click chọn OK và xem kết quả thu được trong bảng dữ liệu.
Sử dụng phím tắt để định dạng thời gian trong Excel
Nếu bạn vẫn ngần ngại việc tìm kiếm và thao tác trên các công cụ, hoặc thấy các bước thực hiện trên vẫn còn quá rườm rà, bạn có thể thử cách định dạng chỉ với 2 bước sau đây. Sử dụng phím tắt là một mẹo vặt hữu ích trong phần mềm Microsoft Excel, cho phép người dùng thực hiện các tác vụ chỉ bằng cách bấm tổ hợp phím. Chắc chắn thao tác định dạng ngày tháng cũng được tích hợp với những phím tắt riêng, cho người dùng sử lựa chọn đa dạng hơn khi thực hiện.
Bước 1: Lựa chọn ô tính cần thay đổi và bổ sung.
Bước 2: Sử dụng tổ hợp các phím tắt trên bàn phím để hệ thống tự động cập nhật những thay đổi về định dạng theo lệnh yêu cầu.
Sau đây là những phím tắt bạn có thể sử dụng để thay đổi hiển thị ngày tháng năm trong file Microsoft Excel:
- Ctrl + “;”: Nhập ngày tháng năm vào ô tính cần nhập dữ liệu thời gian.
- Ctrl + Shift + “;”: Nhập giờ vào ô tính được chọn.
- Ctrl + “;” → phím Space → Ctrl + Shift + “;”: Nhập cả dữ liệu về giờ giấc và ngày tháng năm vào cùng ô tính.
Tuy nhanh gọn và dễ thực hiện, nhưng một trong những hạn chế của cách này là người dùng phải định dạng từng ô tính thay vì thay đổi của nguyên vùng tính. Bên cạnh đó, bạn cũng phải thuộc lòng những phím tắt này để có thể áp dụng thành thạo và có phản ứng tốt hơn trước các sự cố không đáng có khi nhập liệu.
Hướng dẫn sử dụng hàm để định dạng ngày tháng trong Excel
Ngoài các công cụ và tiện ích được tích hợp sẵn, Microsoft Excel còn là một bảng tính thần kỳ với những hàm tính và hàm chức năng vô cùng tuyệt vời. Đặc điểm chung khi sử dụng hàm là bạn chỉ cần nhập 1 lần và copy paste, hàm đó sẽ được áp dụng cho toàn bộ khu vực được chọn. Thay vì việc phải nhập thủ công dễ sai sót, người dùng có thể “nhờ” hệ thống cập nhật hộ ngày tháng bằng những hàm chức năng vô cùng tuyệt vời, đó là TODAY và NOW.
Dùng hàm TODAY để cập nhật dữ liệu ngày tháng
Hàm TODAY rất hữu ích khi bạn cần hiển thị ngày hiện thời trong một trang tính bất kỳ, trả về kết quả là ngày tháng năm theo cách hiển thị thông thường cho ô tính. Một trong những đặc điểm nổi bật của hàm chức năng này là khả năng tự động cập nhật theo ngày tháng thật trên tờ lịch. Nhiều người thường áp dụng loại hàm này để ghi lại thời gian theo ngày trong quá trình theo dõi và cập nhật các dữ liệu khác.
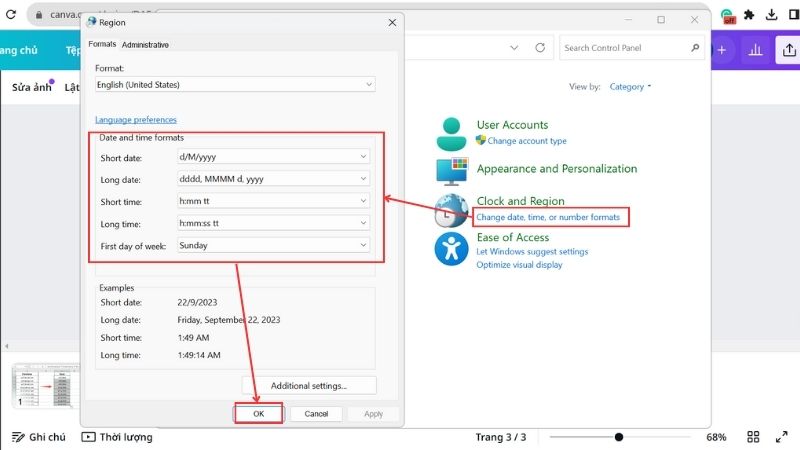
Bước 1: Lựa chọn ô tính cần bổ sung hoặc cập nhật ngày tháng.
Bước 2: Nhập hãm theo công thức = TODAY ().
Bước 3: Nhấn Enter để hệ thống xử lý và trả về kết quả ngày tháng giống với lịch ngoài đời thực.
Lưu ý: Trong nhiều trường hợp, hàm TODAY sẽ không trả về kết quả đúng hay cập nhật ngày tháng đúng theo thời gian thực. Khi này, người dùng cần thay đổi các cài đặt trang tính để hàm có thể thực hiện đúng chức năng. Người dùng truy cập tab File, chọn Options, tiếp tục chọn mục Formulas và đảm bảo đã bật Automatic trong khung Workbook Calculation.
Dùng hàm NOW để định dạng ngày tháng trong Excel
Khi nhắc tới hàm chức năng liên quan đến thời gian trong phần mềm Excel, bên cạnh hàm TODAY, người dùng chắc hẳn cũng sẽ quen thuộc với hàm NOW. Công thức của hàm này vô cùng đơn giản, không cần số liệu hay bất kỳ một ô tính nào khác mà vẫn trả về kết quả trơn tru. Là một phiên bản đầy đủ hơn của TODAY, hàm NOW mang đến cho người dùng dữ liệu đầy đủ về cả giờ giấc và ngày tháng năm. Hàm NOW được sử dụng khi người dùng muốn trong bảng tính được hiển thị ngày tháng và thời gian thực, đồng thời cập nhật giá trị đó mỗi lần mở file Excel.
Bước 1: Lựa chọn ô tính cần bổ sung hoặc cập nhật ngày tháng.
Bước 2: Nhập hãm theo công thức = NOW ().
Bước 3: Nhấn Enter để hệ thống xử lý và trả về kết quả ngày tháng giống với lịch ngoài đời thực.
Lưu ý: Nếu hàm NOW không trả về các kết quả thời gian đúng với hiện tại, người dùng cần thực hiện thay đổi các cài đặt mặc định trong Control Panel có sẵn trong Microsoft Excel.
Tạm kết
Cách hiển thị ngày tháng trong Excel là một yếu tố quan trọng, ảnh hưởng trực tiếp đến hiệu quả theo dõi và cập nhật dữ liệu theo thời gian của người dùng. Mỗi cá nhân lại có những thói quen xem lịch khác nhau, vì vậy sẽ cần sắp xếp lại thứ tự hiển thị các thành tố của thời gian để thuận tiện nhất cho việc đọc bảng tính.
Như vậy, bài viết đã mang đến cho bạn 6 cách định dạng ngày tháng trong Excel vô cùng hữu ích. Tùy vào dòng máy mà có thể giao diện sẽ khác nhau, tuy nhiên cách thức thực hiện và chức năng các công cụ vẫn được giữ nguyên để người dùng dễ dàng thực hiện. Đừng quên theo dõi Hoàng Hà Mobile để cập nhật những tin tức công nghệ nóng hổi và bổ sung thêm hành trang hữu ích cho kỹ năng tin học văn phòng của bạn.
Xem thêm các thủ thuật Excel:
- Hướng dẫn các thao tác đơn giản khi xoá, thêm hàng trong Excel
- Cách vẽ biểu đồ tròn trong Excel đơn giản, dễ hiểu
