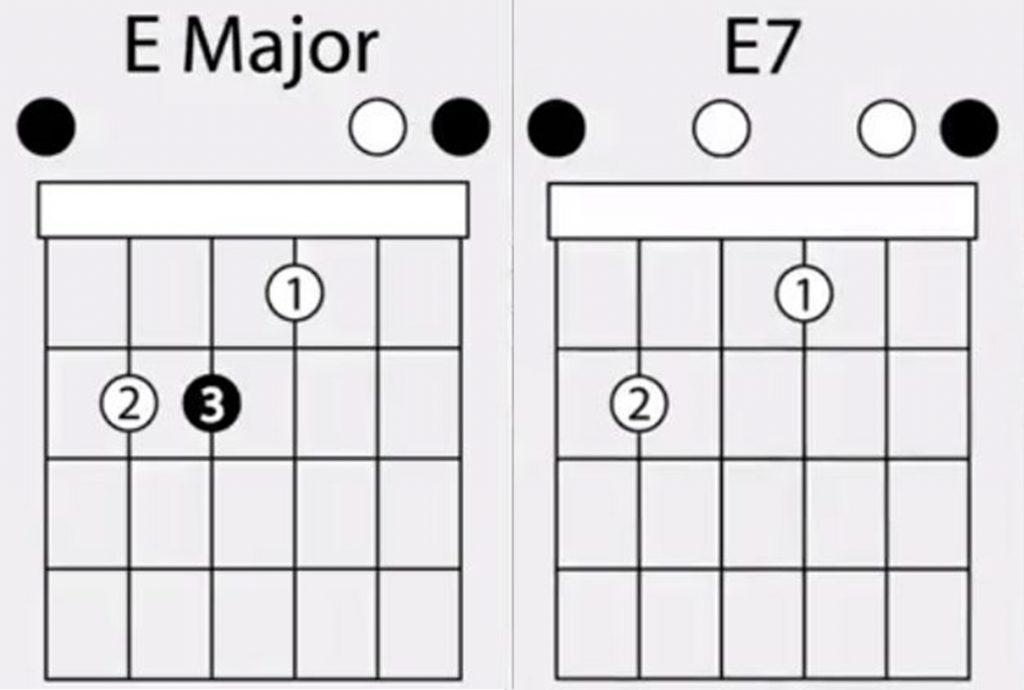Style trong Word là gì? Cách tạo Style trong Word thực hiện thế nào? Để có câu trả lời chi tiết nhất, hãy theo dõi thông tin dưới đây.
Tìm hiểu Style trong Word là gì và ứng dụng của nó
Style trong Word là gì?
Style là một công cụ có sẵn trong Word cho phép người dùng tạo ra và thiết lập các định dạng như: Cỡ chữ, màu sắc chữ, giãn dòng, giãn đoạn văn bản,… để sử dụng trong quá trình soạn thảo.
/fptshop.com.vn/uploads/images/tin-tuc/168140/Originals/cach-tao-style-trong-word-1.jpg)
Để giúp bạn hình dung rõ hơn về Style trong Word, FPT Shop sẽ lấy một ví dụ như sau: Trong soạn thảo văn bản, sẽ có những phần được định dạng tương tự như sau. Nếu như theo cách thủ công thì bạn sẽ phải bôi đen từng phần sau đó chỉnh lần lượt về font chữ, kích thước chữ, màu chữ,…
Cách này thường mất rất nhiều thời gian, nhất là với những tài liệu dài. Tuy nhiên, khi sử dụng cách tạo Style trong Word thì bạn chỉ cần bôi đen nội dung và chọn Style phù hợp là được.
Ứng dụng của Style trong Word
Ngoài quy định sẵn về font chữ, cỡ chữ, màu chữ, kiểu chữ,… để trang trí nội dung thì Style trong Word còn dùng để định dạng văn bản thành Heading 1, Heading 2, Heading 3,… hỗ trợ làm mục lục tự động đơn giản và nhanh chóng hơn.
Cách tạo Style trong Word đơn giản
Sử dụng Style có sẵn
Trong Word có tích hợp sẵn bộ Style với những định dạng sẵn như: Màu chữ, kích thước, chữ nghiêng, in đậm,… Khi soạn thảo văn bản, nếu thấy Style nào phù hợp thì bạn có thể sử dụng chúng nhanh chóng theo các bước sau:
Bước 1: Mở file Word trên máy tính > Bôi đen phần văn bản cần tạo Style > Chọn tab Home.
/fptshop.com.vn/uploads/images/tin-tuc/168140/Originals/cach-tao-style-trong-word-2.jpg)
Bước 2: Để hiển thị đầy đủ danh sách Style có sẵn trong Word, bạn click vào mũi tên mở rộng ở phần Styles. Lúc này, khung Styles sẽ hiển thị ra.
/fptshop.com.vn/uploads/images/tin-tuc/168140/Originals/cach-tao-style-trong-word-3.jpg)
Bước 3: Nếu bạn muốn chỉnh sửa các Style đã có sẵn trong Word thì hãy click chuột phải vào Style đó sau đó chọn Modify.
/fptshop.com.vn/uploads/images/tin-tuc/168140/Originals/cach-tao-style-trong-word-4.jpg)
Trong đó:
- Name: Tên Style.
- Style based on: Vị trí cho Style đó.
- Style for following paragraph: Áp dụng cho cho toàn đoạn văn bản.
- Formatting: Phần chỉnh sửa font chữ, kiểu chữ, cỡ chữ trong Style.
- Add to the Styles gallery: Thêm Style vào danh sách hiển thị.
- Automatically update: Tự động update khi có chỉnh sửa.
- Only in this document: Chỉ áp dụng cho văn bản này.
- New documents based on this template: Áp dụng cho toàn bộ văn bản sau này.
Ngoài ra, bạn có thể định dạng chi tiết hơn bằng cách nhấn vào mục Format.
/fptshop.com.vn/uploads/images/tin-tuc/168140/Originals/cach-tao-style-trong-word-5.jpg)
Bước 4: Trong hộp thoại Modify Style, bạn thực hiện các thay đổi cho: Tên style, font chữ, cỡ chữ, màu chữ, căn lề, giãn dòng, giãn đoạn,… tại phần Formatting sau đó click OK.
/fptshop.com.vn/uploads/images/tin-tuc/168140/Originals/cach-tao-style-trong-word-6.jpg)
Bước 5: Để sử dụng Style, bạn sẽ bôi đen phần nội dung sau đó chọn vào Style muốn sử dụng là xong. Hoặc cũng có thể chọn Style trước và nhập văn bản sau.
Cách tạo một Style mới trong Word
Nếu các Style có sẵn không có phù hợp với văn bản của bạn thì bạn có thể áp dụng cách tạo Style trong Word mới theo hướng dẫn sau:
Bước 1: Chọn tab Home > Chọn mũi tên mở rộng trong phần Styles. Khi khung Styles xuất hiện, bạn chọn New Style ở phía dưới cùng.
/fptshop.com.vn/uploads/images/tin-tuc/168140/Originals/cach-tao-style-trong-word-7.jpg)
Bước 2: Hộp thoại Create new Style From Formatting xuất hiện, bạn nhập tên cho Style và chọn định dạng văn bản mong muốn, thiết lập các đặc điểm khác trong phần Formatting sau đó click OK.
/fptshop.com.vn/uploads/images/tin-tuc/168140/Originals/cach-tao-style-trong-word-8.jpg)
Bước 3: Sau khi tạo được Style như mới, bạn có thể áp dụng cho văn bản của mình bằng cách bôi đen nội dung và nhấp vào Style vừa tạo.
Một số lưu ý khi tạo Style trong Word
Thông thường, bạn nên hoàn thành việc nhập văn bản trước khi định dạng Style. Điều này vừa tiết kiệm thời gian thao tác, vừa giúp rà soát lại nội dung một lần nữa để tránh thiếu sót.
Bạn có thể sử dụng Style cho các thẻ Heading 1, Heading 2, Heading 3,… để làm mục lục tự động cho bài.
Khi chỉnh sửa hoặc tạo Style, bạn có thể xem trước cách văn bản hiển thị nếu Style đó được áp dụng ở khung ngay bên dưới phần Formatting.
/fptshop.com.vn/uploads/images/tin-tuc/168140/Originals/cach-tao-style-trong-word-9.jpg)
Giải đáp một số thắc mắc khi thực hiện cách tạo Style trong Word
Tạo mục lục tự động sau khi định dạng Style thế nào?
Sau khi định dạng Style cho các ý chính để làm mục lục, bạn sẽ tiếp tục các bước sau:
Bước 1: Đưa trỏ chuột đến vị trí trang trống muốn đặt mục lục.
Bước 2: Chọn tab References > Chọn Table of Contents > Chọn kiểu mục lục phù hợp.
/fptshop.com.vn/uploads/images/tin-tuc/168140/Originals/cach-tao-style-trong-word-10.jpg)
Định dạng Style trong Word có xóa được không?
Câu trả lời là CÓ. Để xóa định dạng Style trong Word, bạn chỉ cần bôi đen nội dung cần xóa định dạng > Chọn Normal tại phần Styles.
/fptshop.com.vn/uploads/images/tin-tuc/168140/Originals/cach-tao-style-trong-word-11.jpg)
Tạm kết
Trên đây là hướng dẫn cách tạo Style trong Word mà FPT Shop muốn chia sẻ với bạn. Hy vọng thông tin này hữu ích.
Xem thêm:
- Hướng dẫn cách đổi màu chữ trong Word để làm nổi bật những thông tin quan trọng
- Hướng dẫn cách tạo section trong Word: Thủ thuật văn phòng đơn giản mà hữu ích
Để làm việc với Word và các công cụ văn phòng khác, bạn cần có laptop hoặc máy tính bảng. Có thể tham khảo các sản phẩm đang kinh doanh tại FPT Shop để lựa chọn nhé.
Xem thêm máy tính bảng giá tốt tại đây:
- Máy tính bảng