Làm thế nào để ẩn bớt các ứng dụng trên iPhone khi không cần sử dụng đến? Cập nhật ngay những cách ẩn ứng dụng trên iPhone đơn giản, hiệu quả nhất giúp bạn đảm bảo quyền riêng tư các nhân và sắp xếp các ứng dụng trên điện thoại một cách khoa học hơn.
Các bạn có thể xem nhanh nội dung bài viết tại đây
1. Cách ẩn ứng dụng trên iPhone iOS 14, 15, 16
1.1. Cách ẩn ứng dụng trên iPhone bằng việc tạo thư mục
Để dễ dàng quản lý các ứng dụng, bạn có thể gộp những ứng dụng không cần thiết vào một thư mục hoặc ẩn bớt. Với tính năng Thư mục ứng dụng, người dùng sẽ lấp đầy các trang đầu tiên của Thư mục bằng những ứng dụng mà bạn không muốn ẩn.
Cụ thể, bạn thực hiện theo các bước sau để ẩn ứng dụng trên iPhone:
Bước 1: Chọn một thư mục ứng dụng đã tồn tại sẵn trên iPhone (nên là một thư mục như Tiện ích)
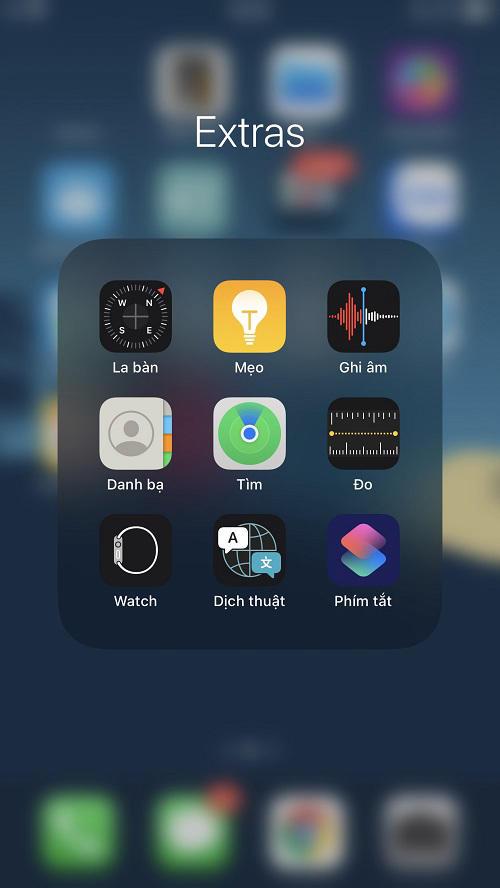
Bước 2: Nhấn và giữ icon cần ẩn đến khi Menu tùy chỉnh hiện ra > Chọn mục Sửa Màn hình chính

Bước 3: Giữ và kéo ứng dụng cần ẩn vào Thư mục đã chọn trước
Bước 4: Kéo ứng dụng sang phải để nó di chuyển đến những trang sau của thư mục ứng dụng. Chỉ những ứng dụng ở trang đầu tiên mới hiển thị ở màn hình chính.

Ẩn icon trên iPhone bằng cách kéo icon sang trang sau
1.2. Cách giấu app trên iPhone khỏi Siri và thanh tìm kiếm
Với thanh tìm kiếm Siri trên iPhone, rất dễ dàng để tìm ra những ứng dụng đã được ẩn sâu. Vì thế, bạn có thể áp dụng thêm cách ẩn app trên iPhone bằng phương pháp ẩn ứng dụng khỏi thanh tìm kiếm Siri theo hướng dẫn sau:
- Bước 1: Truy cập Cài đặt > Chọn mục Siri & Tìm kiếm

- Bước 2: Kéo xuống các ứng dụng > Chọn những ứng dụng mà bạn muốn ẩn

- Bước 3: Ở mục mục “Trên màn hình chính”, tắt hết những phần Hiển thị ứng dụng trong Tìm kiếm, Hiển thị nội dung trong Tìm kiếm,… là xong
1.3. Cách ẩn ứng dụng iPhone đã mua trên App Store
Với cách ẩn ứng dụng iPhone trên App Store này, bạn có thể giữ một số ứng dụng đã mua ở chế độ riêng tư (sau khi bật tính năng Family Sharing). Cách thực hiện gồm 6 bước sau đây:
- Bước 1: Khởi chạy App Store trên thiết bị của bạn
- Bước 2: Chọn vào Ảnh đại diện của bạn nằm góc trên bên phải màn hình
![]()
- Bước 3: Chọn mục “Đã mua”
- Bước 4: Tìm các ứng dụng mà bạn muốn ẩn > Vuốt sang trái > Nhấn nút Ẩn màu đỏ

- Bước 5: Lặp lại thao tác này cho tất cả các ứng dụng mà bạn muốn ẩn
- Bước 6: Chọn nút xác nhận “Xong”
1.4. Cách xoá ứng dụng ẩn trên iPhone
Ngoài cách giấu app trên iPhone, bạn có thể ẩn ứng dụng nhanh và dễ dàng hơn bằng cách xóa ứng dụng trên màn hình chính của iPhone.
- Bước 1: Ở màn hình chính của điện thoại, tìm và nhấn giữ ứng dụng muốn ẩn.
- Bước 2: Bạn chọn mục “Xóa ứng dụng”
- Bước 3: Sau đó, pop-up xác nhận Xóa “tên ứng dụng” sẽ xuất hiện. Bạn chọn “Xóa khỏi Màn hình chính” để hoàn tất việc ẩn ứng dụng trên màn hình chính của iPhone.
2. Cách giấu ứng dụng trên iPhone iOS 13
Nếu bạn đang sử dụng hệ điều hành iOS 13 và muốn ẩn ứng dụng nhanh chóng và đơn giản thì bạn có thể áp dụng 4 bước sau đây:
- Bước 1: Trên màn hình chính, bạn tìm ứng dụng muốn ẩn và nhấn giữ ứng dụng. Sau đó chọn “Sửa màn hình chính”.
- Bước 2: Lúc này trên mỗi ứng dụng sẽ có dấu (-). Bạn nhấn giữ ứng dụng muốn ẩn và kéo đè lên ứng dụng khác để tạo thư mục mới.
- Bước 3: Thư mục mới được tạo với tên được iPhone đặt tự động. Bạn có thể thay đổi tên thư mục theo mong muốn và chọn nhiều ứng dụng vào thư mục mới đó.
- Bước 4: Với ứng dụng cần ẩn, bạn tiếp tục nhấn giữ và kéo sang trang thứ 2 của thư mục đó. Vậy là bạn đã hoàn thành việc ẩn ứng dụng trên iPhone.

3. Cách ẩn ứng dụng trên iPhone bằng tính năng giới hạn
Đối với ứng dụng mặc định
Cách ẩn ứng dụng trên iPhone với ứng dụng mặc định thực hiện theo 3 bước sau:
- Bước 1: Chọn Cài đặt > Chọn Thời gian sử dụng > Chọn Bật giới hạn
- Bước 2: Gạt thanh Bật giới hạn sang phải > Chọn mục Ứng dụng được phép
- Bước 3: Tại đây, bạn gạt sang trái những ứng dụng mình muốn ẩn để có thể ẩn các ứng dụng đó khỏi màn hình chính

Các thao tác thực hiện cách giấu app trên iPhone
Đối với ứng dụng tải về từ App Store
Với những ứng dụng tải về từ App Store, người dùng có áp dụng cách giấu ứng dụng trên iphone sau:
- Bước 1: Truy cập vào App Store và mở ứng dụng mà bạn muốn ẩn để biết được giới hạn độ tuổi. Trong nội dung của ứng dụng, người dùng tìm tới mục Giới hạn tuổi (Rating) sẽ thấy độ tuổi giới hạn của ứng dụng. Ví dụ, giới hạn độ tuổi của Zalo là 4+.

Cách ẩn ứng dụng trên iOS 10 trở lên
- Bước 2: Trong mục Cài đặt > Chọn mục Thời gian sử dụng > Chọn mục Giới hạn. Nếu điện thoại của bạn có hệ điều hành là phiên bản cũ hơn iOS 12 > Chọn Cài đặt > Cài đặt chung > Chọn mục Giới hạn.
- Bước 3: Người dùng tiếp tục Gạt công tắc Bật giới hạn > Chọn mục Giới hạn nội dung > Chọn mục Ứng dụng.
- Bước 4: Để có thể ẩn app trên iPhone, bạn chọn độ tuổi thấp hơn độ tuổi yêu cầu của ứng dụng bạn ẩn nhằm ẩn ứng dụng đó khỏi màn hình chính trên iPhone. Lưu ý, nếu bạn chọn giới hạn độ tuổi quá thấp, đa phần các ứng dụng sẽ bị ẩn đi.
4. Cách ẩn app trên iPhone bằng App Library
Một trong những cách ẩn ứng dụng iPhone mà bạn có thể áp dụng là sử dụng tính năng App Library nếu điện thoại của bạn có hệ điều hành iOS 14 trở lên. App Library cho phép người dùng lưu trữ nhiều ứng dụng trong đó khi bạn ẩn chúng khỏi màn hình chính.
- Bước 1: Trên iPhone, bạn nhấn giữ vào icon ứng dụng muốn ẩn đi
- Bước 2: Khi Menu hiện lên > Chọn mục “Xóa ứng dụng” màu đỏ
- Bước 3: Chọn mục “Xóa khỏi màn hình chính”

Thao tác cách giấu ứng dụng trên iPhone
Với 3 bước này, các ứng dụng không cần sử dụng được ẩn vào App Library. Các ứng dụng được sắp xếp tự động rất khoa học trong trong App Library. Do đó, bạn có thể dễ dàng tìm các ứng dụng đã ẩn đi.
Nếu có nhu cầu thêm chúng trở lại màn hình chính, bạn thực hiện như sau:
- Bước 1: Chuyển đến trang cuối cùng trên màn hình chính iPhone > Vuốt sang để vào App Library
- Bước 2: Nhấn giữ icon ứng dụng cần thêm lại vào màn hình chính
- Bước 3. Khi hiện ra menu > Chọn mục “Thêm vào màn hình chính” là xong

Cách thêm lại ứng dụng vào màn hình chính
Trên đây là những cách ẩn ứng dụng trên iPhone mà bạn có thể áp dụng để ẩn bớt những ứng dụng không cần dùng đến hoặc đảm bảo quyền riêng tư cá nhân. Bạn có thể thực hiện 1 trong những cách trên hoặc kết hợp nhiều cách để tối ưu việc sắp xếp ứng dụng trên điện thoại của mình.
Tham khảo một số mẹo khác siêu đơn giản và thú vị trên iPhone:
- Tính năng find my iPhone là gì và cách sử dụng ra sao?
- Hướng dẫn cách quét mã vạch trên iPhone đơn giản
- Cách đặt mật khẩu cho ứng dụng trên iPhone an toàn
- Cách xoá danh bạ trên iPhone nhanh
- Cách cài mật khẩu ứng dụng trên iPhone
