Bạn có biết các cách khác nhau để thoát ra màn hình Desktop Windows không? Bạn có thể quen với việc truy cập màn hình bằng cách thu nhỏ tất cả các ứng dụng và chương trình đang hoạt động của mình. Tuy nhiên, đó không phải là cách tối ưu nhất nếu bạn mở nhiều cửa sổ.

Vậy nên, trong bài viết này, mình sẽ hướng dẫn các bạn 10 cách để xem màn hình Desktop nhanh nhất nhé.
10 cách thoát ra màn hình Desktop Windows nhanh nhất
1. Nhấp vào góc dưới cùng bên phải của Taskbar
Bạn đã bao giờ nhận thấy sọc dọc nhỏ ở dưới cùng bên phải của taskbar chưa? Bạn có thể truy cập màn hình Desktop chỉ bằng cách nhấp chuột trái vào nó. Để khôi phục các cửa sổ đang hoạt động của bạn, chỉ cần nhấp lại vào sọc dọc. Đây là cách dễ dàng nhất để chuyển đổi giữa các cửa sổ đang hoạt động và màn hình nền.
Nếu bạn không thể nhấp chuột trái vào sọc dọc đó, đây là những gì bạn có thể làm:
1. Nhấp chuột phải vào sọc dọc.
2. Chọn Show desktop.
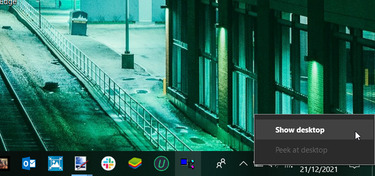
Để khôi phục các cửa sổ đang hoạt động của bạn, hãy nhấp chuột phải vào sọc dọc và chọn lại vào Show desktop.
2. Sử dụng phím tắt
Có rất nhiều phím tắt mà bạn có thể sử dụng trên thiết bị Windows của mình. Bạn có biết rằng cũng có một phím tắt giúp bạn nhanh chóng truy cập vào màn hình không?
Tất cả những gì bạn cần làm là nhấn Win + D. Thao tác này sẽ ngay lập tức thu nhỏ tất cả các cửa sổ và đưa bạn thẳng truy cập màn hình Desktop. Để khôi phục các cửa sổ của bạn, chỉ cần nhấn lại phím tắt này.
3. Nhấp chuột phải vào taskbar
Có một cách khác để truy cập màn hình nền thông qua Taskbar. Tất cả những gì bạn phải làm là nhấp chuột phải vào khoảng trống trên Taskbar và sau đó nhấp vào Show the desktop.
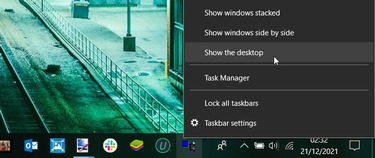
Để khôi phục các cửa sổ của bạn, hãy nhấp chuột phải vào Taskbar một lần nữa và chọn Show open windows.
Lưu ý: bạn cần nhấp vào một khoảng trống trên Taskbar. Nếu bạn nhấp chuột phải vào ứng dụng trên thanh tác vụ, thì sẽ hiển thị những tùy chọn khác.
4. Sử dụng Menu Quick Access
Bạn có thể sử dụng menu Quick Access để truy cập các công cụ hệ thống khác nhau như Event Viewer, Device Manager, và Task Manager. Nhưng bạn có biết rằng tính năng này cũng có thể giúp bạn truy cập nhanh vào màn hình Desktop không?
Dưới đây là cách bạn có thể mở Desktop Windows thông qua Menu Quick Access:
1. Nhấn Win + X hoặc nhấp chuột phải vào biểu tượng Windows trên thanh tác vụ để mở Menu Quick Access.
2. Chọn Desktop.
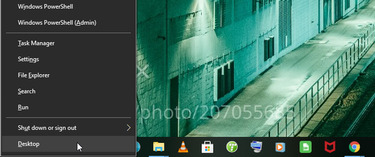
5. Sử dụng cửa sổ Run
Cửa sổ Run cũng có thể giúp bạn truy cập màn hình nền Windows. Đây là cách thực hiện:
1. Nhấn Win + R để mở cửa sổ Run.
2. Nhập lệnh sau và nhấn Enter để truy cập màn hình:
%windir%explorer.exe shell:::{3080F90D-D7AD-11D9-BD98-0000947B0257}
6. Sử dụng File Explorer
File Explorer là một công cụ quan trọng giúp dễ dàng xử lý các tệp và thư mục trên PC. Tuy nhiên, công cụ này cũng có thể giúp bạn truy cập các tệp trên Desktop của bạn.
1. Nhấn Win + E hoặc nhấp vào biểu tượng File Explorer trên taskbar.
2. Chọn Desktop ở menu bên trái.
![]()
7. Sử dụng thanh địa chỉ của File Explorer
Bạn đã bao giờ thử truy cập các công cụ hệ thống của Windows bằng thanh địa chỉ của File Explorer chưa? Tính năng này có thể giúp bạn mở cài đặt hệ thống, Device Manager, Task Manager,…
Dưới đây là cách bạn có thể sử dụng thanh địa chỉ của File Explorer để truy cập màn hình Desktop:
1. Nhấn Win + E để mở File Explorer.
2. Nhập lệnh sau vào thanh địa chỉ và nhấn Enter để truy cập màn hình:
%windir%explorer.exe shell:::{3080F90D-D7AD-11D9-BD98-0000947B0257}
8. Sử dụng Task Manager
Task Manager là một trong những công cụ quan trọng của Windows. Công cụ hữu ích này sẽ phân tích hiệu suất hệ thống hoặc đóng các ứng dụng có vấn đề. Nhưng đó không phải là tất cả — công cụ này cũng cho phép bạn dễ dàng truy cập vào một số chương trình phần mềm Windows.
Dưới đây là cách bạn có thể truy cập màn hình thông qua Task Manager:
1. Nhấn Ctrl + Shift + Esc để mở Task Manager.
2. Nhấp vào tab File ở góc trên bên trái và chọn Run new task.
3. Nhập lệnh sau và nhấn OK để truy cập màn hình:
%windir%explorer.exe shell:::{3080F90D-D7AD-11D9-BD98-0000947B0257}
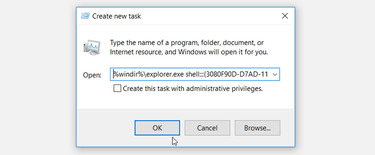
9. Sử dụng Command Prompt hoặc Powershell
Command Prompt và PowerShell thường được dùng để khắc phục một số sự cố hệ thống. Nhưng bạn cũng có thể sử dụng các công cụ này để mở các chương trình phần mềm khác nhau.
Dưới đây là cách bạn có thể sử dụng Command Prompt để truy cập màn hình:
1. Nhấn Win + R để mở hộp thoại lệnh Run.
2. Nhập CMD và nhấn Ctrl + Shift + Enter để mở Command Prompt.
3. Nhập lệnh sau và nhấn Enter để truy cập màn hình:
%windir%explorer.exe shell:::{3080F90D-D7AD-11D9-BD98-0000947B0257}
Trong khi đó, đây là cách bạn có thể sử dụng PowerShell để truy cập màn hình:
1. Nhấn Win + R để mở hộp thoại lệnh Run.
2. Nhập Powershell và nhấn Ctrl + Shift + Enter để mở PowerShell.
3. Nhập lệnh sau và nhấn Enter để truy cập màn hình:
%windir%explorer.exe shell:::{3080F90D-D7AD-11D9-BD98-0000947B0257}
10. Tạo shortcut
Bạn có thích tạo và sử dụng các shortcut của riêng mình không? Nếu vậy, hãy làm theo các bước sau.
1. Nhấp chuột phải vào khoảng trống trên màn hình Desktop và chọn New > Shortcut.
2. Trong cửa sổ tiếp theo, nhập lệnh sau rồi bấm Next:
%windir%explorer.exe shell:::{3080F90D-D7AD-11D9-BD98-0000947B0257}
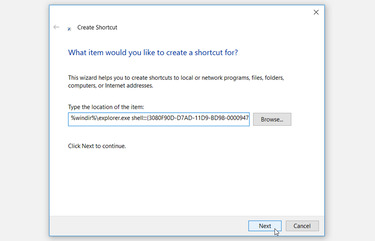
Đặt tên cho lối tắt là Show Desktop hoặc một cái tên tương tự. Nhấp vào Finish để hoàn tất quá trình.
Bạn sẽ thấy biểu tượng Show Desktop tương tự như biểu tượng của File Explorer. Bạn có thể tùy chỉnh biểu tượng của shortcut bằng cách
1. Nhấp chuột phải vào shortcut và chọn Properties
2. Điều hướng đến tab Shortcut và nhấp vào nút Change icon. Chọn biểu tượng yêu thích của bạn và nhấn OK.
3. Nhấp vào Apply và sau đó nhấp vào OK để áp dụng các thay đổi này.
Xong rồi đó, bây giờ bạn chỉ cần nhấn vào Shortcut này trên Desktop để truy cập vào Desktop thôi. Đùa đó :v, bạn chuột phải vào shortcut và chọn Pin to taskbar để dán shortcut này lên taskbar.
Ngoài ra, bạn cũng có thể đổi màu thư mục trên Windows 10 và 11 tại đây.
