App Store là chợ ứng dụng dành cho các thiết bị iOS, tương tự như Play Store của Google. Trong một số trường hợp, App Store không hiển thị tiếng Việt hoặc đôi khi bạn muốn thay đổi sang ngôn ngữ khác. Dưới đây là cách thực hiện.
Cách đổi ngôn ngữ App Store trên iPhone
Bước 1: Kích hoạt ứng dụng Cài đặt, trong menu hiển thị bấm chọn tên tài khoản của bạn.
/fptshop.com.vn/uploads/images/tin-tuc/138647/Originals/cach-thay-doi-ngon-ngu-App-Store-1.jpg)
Bước 2: Chọn Phương tiện & Mục mua trong cửa sổ tiếp theo và chọn Xem tài khoản.
/fptshop.com.vn/uploads/images/tin-tuc/138647/Originals/cach-thay-doi-ngon-ngu-App-Store-3.jpg)
Bước 3: Tiếp theo chọn mục Quốc gia/Vùng (Country/Region)> Chọn Thay đổi quốc gia hoặc vùng (Change Country or Region).
/fptshop.com.vn/uploads/images/tin-tuc/138647/Originals/cach-thay-doi-ngon-ngu-App-Store-2.jpg)
Bước 4: Di chuyển xuống phía dưới danh sách các quốc gia và chọn Việt Nam (Vietnam) > Bấm nút Đồng ý (Agree) để đồng ý với các điều khoản > Tiếp tục chọn Đồng ý (Agree) để xác nhận.
/fptshop.com.vn/uploads/images/tin-tuc/138647/Originals/cach-thay-doi-ngon-ngu-App-Store-2a.jpg)
Bước 5: Điền các thông tin cá nhân theo yêu cầu, sau đó bấm nút Tiếp theo (Next).
/fptshop.com.vn/uploads/images/tin-tuc/138647/Originals/cach-thay-doi-ngon-ngu-App-Store-5.jpg)
Trong một số trường hợp nếu có tùy chọn Không (None), bạn có thể chọn để bỏ qua bước này mà không cần điền các thông tin đó. Sau khi thực hiện, ngôn ngữ App Store sẽ được chuyển về tiếng Việt.
Cách đổi ngôn ngữ App Store trực tiếp từ ứng dụng
Bước 1: Kích hoạt ứng dụng App Store, kích vào biểu tượng tài khoản của bạn ở góc trên cùng bên trái > Sau đó kích chọn tên tài khoản của bạn trên thiết bị.
/fptshop.com.vn/uploads/images/tin-tuc/138647/Originals/cach-thay-doi-ngon-ngu-App-Store-6.jpg)
Bước 2: Cài đặt, trong menu hiển thị bấm chọn tên tài khoản của bạn.
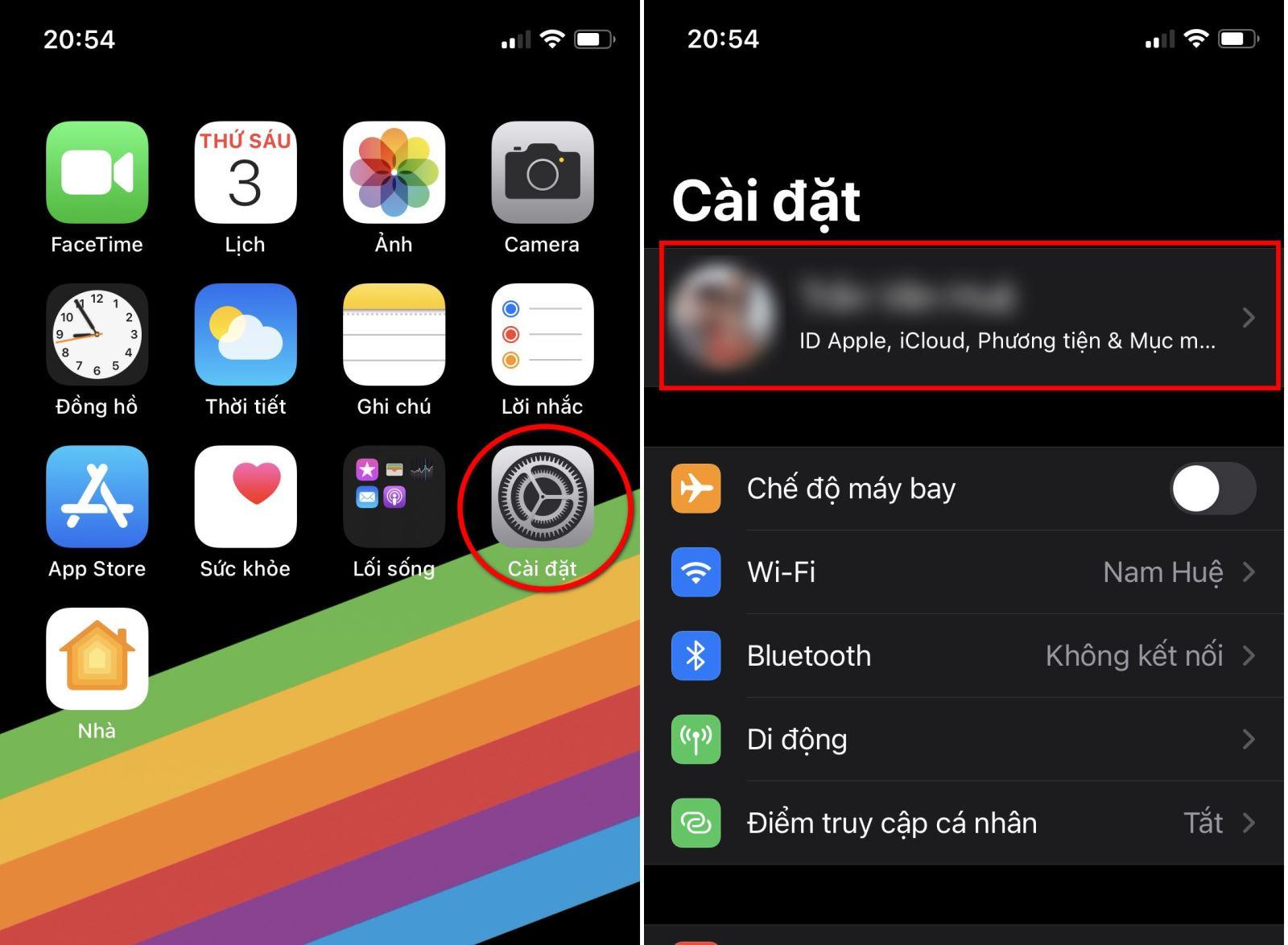
Bước 2: Tiếp theo chọn mục Quốc gia/Vùng (Country/Region) > Chọn Thay đổi quốc gia hoặc vùng (Change Country or Region).

Bước 4: Di chuyển xuống phía dưới danh sách các quốc gia và chọn Việt Nam (Vietnam) > Bấm nút Đồng ý (Agree) để đồng ý với các điều khoản > Tiếp tục chọn Đồng ý (Agree) để xác nhận.

Bước 5: Điền các thông tin cá nhân theo yêu cầu, sau đó bấm nút Tiếp theo (Next).
Trong một số trường hợp nếu có tùy chọn Không (None), bạn có thể chọn để bỏ qua bước này mà không cần điền các thông tin đó. Sau khi thực hiện, ngôn ngữ App Store sẽ được chuyển về tiếng Việt.
Bước 1: Chọn tên tài khoản của bạn.
Kích hoạt ứng dụng Cài đặt, trong menu hiển thị bấm chọn tên tài khoản của bạn.

Bước 2: Chọn Phương tiện & Mục mua
Chọn Phương tiện & Mục mua trong cửa sổ tiếp theo và chọn Xem tài khoản

Bước 3: Chọn mục Quốc gia/Vùng (Country/Region)
Tiếp theo chọn mục Quốc gia/Vùng (Country/Region) > Chọn Thay đổi quốc gia hoặc vùng (Change Country or Region).
Bước 4: Chọn Việt Nam (Vietnam)
Di chuyển xuống phía dưới danh sách các quốc gia và chọn Việt Nam (Vietnam) > Bấm nút Đồng ý (Agree) để đồng ý với các điều khoản > Tiếp tục chọn Đồng ý (Agree) để xác nhận.
Bước 5: Điền các thông tin cá nhân theo yêu cầu
Điền các thông tin cá nhân theo yêu cầu, sau đó bấm nút Tiếp theo (Next).
