Việc in ấn giấy tờ, tài liệu là công việc thường ngày và không còn quá xa lạ nữa. Thường xuyên sử dụng máy in để in 2 mặt giấy, nhưng đòi hỏi bạn phải biết cài đặt thông số, thao tác cũng như biết cách đảo giấy khi in 2 mặt sao cho phù hợp. Chính vì thế mà ở bài viết này DesignTNT sẽ chia sẻ và hướng dẫn đến cho bạn cách in 2 mặt giấy và đảo giấy khi in 2 mặt đơn giản, nhanh chóng đáp ứng được mọi nhu cầu của bạn trong công việc, hãy cùng tìm hiểu ngay ở bài viết dưới đây nhé.
Cách in 2 mặt giấy trong Word
Cách in 2 mặt trong word bản 2010, 2013, 2016 và 2019

Bước 1: Mở file Word cần in
Bước 2: Tiếp theo bạn hãy bấm tổ hợp phím Ctrl + P hoặc bạn chọn vào file -> Print
Bước 3: Tại đây bạn hãy tìm rồi bấm vào Print One Sided ở bên dưới phần Settings
Bước 4: Tiếp tục chọn Print on Both Sides rồi chọn một trong các tùy chọn như sau:
- Flip pages on long edge có nghĩa là lật trang theo lề dài: Phù hợp sử dụng để in khổ dọc, đóng lề bên trái hoặc ghim góc trái thì lật sang trái xem. Và khi bạn in khổ ngang và đóng lề cạnh trên thì bạn phải lật lên trên để xem.
- Flip pages on short edge có nghĩa là lật trang theo lề ngắn: Sử dụng trong in khổ ngang, lật sang trái và trong cả in khổ dọc rồi lật trang lên xem.
Bước 5: Chờ đợi máy in là được.
Cách in 2 mặt trong Word 2003, 2007
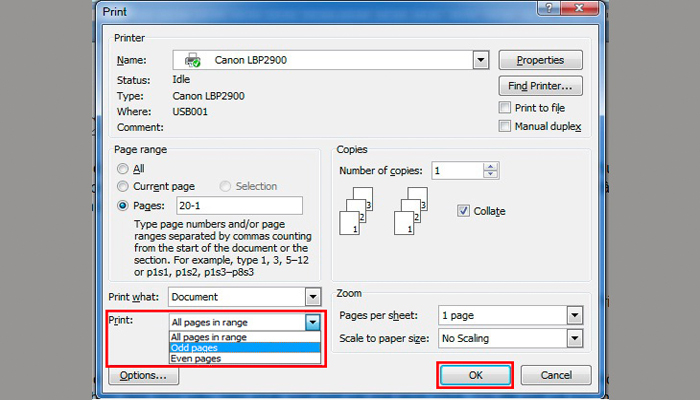
Với phiên bản Word 2007 thì không được hỗ trợ in 2 mặt tự động mà chỉ được tùy chọn in 2 mặt thủ công mà thôi. Nên bạn phải in theo hình thức sau đây:
- Bước 1: Sử dụng tổ hợp phím Ctrl + P để hiện hộp thoại Print hoặc bạn hãy vào file -> Print nhé.
- Bước 2: Trong Print thì bạn hãy chọn Odd Page để in các trang lẻ trước. Rồi sau đó bạn hãy chọn Options nhưng không được tích vào ô “Reverse print order”.
- Bước 3: Sau khi in tất cả các trang lẻ xong thì bạn hãy đảo ngược mặt toàn bộ các trang giấy vừa in rồi thao tác giống hệt như in trang lẻ, nhưng bạn hãy chọn mục Even Order để in trang chẵn nhé.
- Bước 4: Nhấp chuột chọn Reverse print order -> Ok để in những trang còn lại.
Chú ý: Khi di chuyển mặt giấy chẵn/ lẻ thì bạn hãy thử 1-2 lần trước để bảo đảm in thuận lợi 2 chiều tránh bị hỏng hay ngược giấy nhé.
Cách in 2 mặt giấy trong PDF
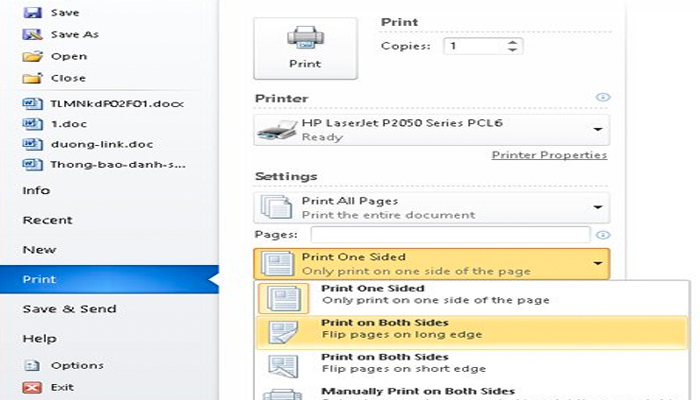
Để in được 2 mặt giấy đối với file PDF thì bạn hãy tải Foxit Reader và tải Adobe Reader thì mới có thể đọc được file PDF. Hãy làm theo hướng dẫn như dưới đây nhé.
Bước 1: Đầu tiên bạn hãy mở file PDF lên rồi chọn vào Print hay bạn có thể sử dụng tổ hợp phím Ctrl + P nhé
Bước 2: Khi bạn muốn in trang lẻ thì hãy chọn vào Page để đánh dấu những trang cần in nhé. Tiếp ở mục Subset thì bạn hãy chọn Odd Pages Only -> rồi bấm chọn OK để tiến hành in tài liệu.
Bước 3: Sau đó bạn hãy đảo giấy để in các trang chẵn nhé. Bạn hãy thực hiện tương tự như in trang lẻ, nhưng ở mục Subset thì bạn hãy chọn Even pages only -> rồi bấm OK để in các trang còn lại nhé, như vậy là xong rồi.
Cách in 2 mặt giấy trong Excel
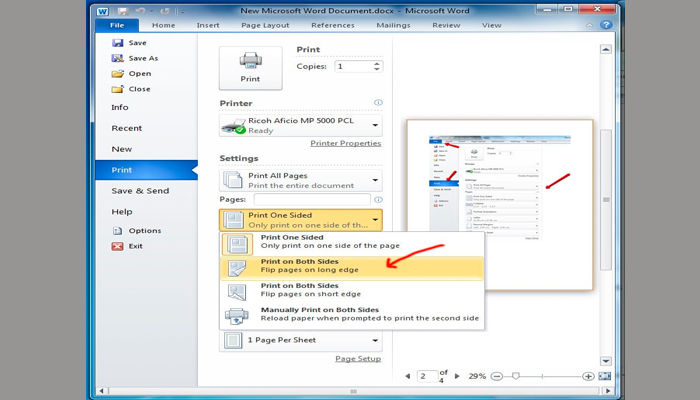
Cách 1: Đối với những dòng máy không hỗ trợ in 2 mặt trong Excel
Đầu tiên bạn hãy copy mọi thứ sang Word paste hoặc bạn có thể chọn edit -> Paste Special -> Microsoft Excel Worksheet Object -> Ok là dán được sang Word và in được trên Word ở chế độ chẵn hoặc lẻ rồi.
Hay bạn có thể sử dụng trực tiếp trong Excel bằng cách sử dụng lệnh Copy -> Paste Special -> Values -> cuối cùng là Ok
Cách 2: Đối với những dòng máy hỗ trợ in 2 mặt trong Excel
Khi này bạn chỉ cần làm theo các bước như sau: Chọn vào file -> Print -> vào Properties -> vào Finishing -> rồi đánh dấu hộp kiểm Print in both sides.
Kết luận
Như vậy ở bài viết này chúng tôi cũng đã chia sẻ sau khi tổng hợp các ý kiến từ các nhân viên tư vấn Thiên Phú Copier cũng như hướng dẫn đến cho bạn một số cách in 2 mặt và đảo giấy khi in 2 mặt khá đơn giản và chi tiết. Mong với những thông tin mà chúng tôi chia sẻ ở trong bài viết này sẽ là những thông tin bổ ích nhất dành cho bạn.
