Trong bài viết này, lớp học Excel Online sẽ hướng dẫn các bạn cách sao chép định dạng trong Excel dùng Format Painter, Fill Handle và Paste Special. Những phương pháp này có thể áp dụng trong Excel 2016, 2013, 2010 và các phiên bản cũ hơn.
Sau khi bạn đã nỗ lực tính toán số liệu trong bảng tính, bạn thường muốn thay đổi định dạng để bảng tính trông đẹp hơn, hoàn thiện hơn. Dù bạn đang làm báo cáo cho công ty hay tạo bảng tính tổng hợp nộp lên ban giám đốc, định dạng hợp lý sẽ làm nổi bật những số liệu quan trọng và khiến thông tin được truyền tải dễ dàng, hiệu quả hơn.
Microsoft Excel đã thiết kế chức năng tuyệt vời để sao chép định dạng, nhưng chức năng này thường bị bỏ qua hoặc xem thường. Đó là Format Painter. Format Painter giúp bạn dễ dàng sao chép định dạng của 1 ô và áp dụng cho ô khác.
Trong bài viết này, bạn cũng sẽ học được các cách hiệu quả nhất để dùng Format Painter trong Excel và các kỹ thuật sao chép định dạng khác.
Excel Format Painter:
Khi cần phải sao chép định dạng, Format Painter là một trong những công cụ hiệu quả nhất. Nó sẽ copy định dạng của 1 ô và áp dụng định dạng cho ô khác.
Chỉ với vài cái nhấp chuột, bạn có thể sao chép hầu hết các định dạng bao gồm:
- Định dạng số (General, Percentage, Currency)
- Font, cỡ và màu chữ
- Đặc điểm font chữ như đậm, nghiêng, gạch chân
- Màu nền
- Căn chỉnh chữ và hướng chữ
- Đường viền ô
Trong tất cả các phiên bản Excel, Format Painter nằm ở tab Home, trong nhóm Clipboard, cạnh nút Paste.
Xem thêm: Tổng hợp tài liệu hướng dẫn học Excel cơ bản
Cách dùng Format Painter trong Excle:
Để sao chép định dạng ô với Format Painter, bạn làm các bước:
- Chọn ô có định dạng mà bạn muốn sao chép.
- Trong tab Home, nhóm Clipboard, nhấn nút Format Painter. Chuột sẽ chuyển thành cái chổi quét sơn.
- Di chuyển chuột đến ô bạn muốn áp dụng định dạng và nhấn vào ô đó.
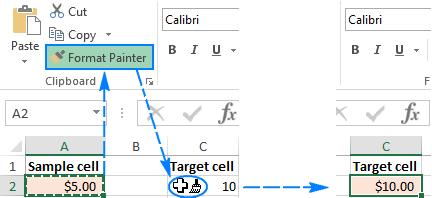
Mẹo dùng Excel Format Painter:
Khi bạn cần chuyển định dạng của nhiều ô, nhấn chuột vào từng ô sẽ tốn nhiều thời gian và công sức. Những mẹo nhỏ dưới đây sẽ giúp bạn tiết kiệm thời gian.
- Sao chép định dạng cho 1 dãy ô
Để sao chép định dạng cho các ô liền kề nhau, chọn ô với định dạng mẫu, nhấn nút Format Painter, và kéo chổi qua các ô mà bạn muốn thay đổi định dạng.

- Sao chép định dạng cho các ô không liền kề nhau
Để sao chép định dạng các ô không kề nhau, nhấn đúp chuột vào Format Painter thay vì nhấn 1 lần, như vậy sẽ giữ chức năng Format Painter. Sao chép định dạng cho các ô mà bạn cần, để kết thúc, nhấn phím Esc hoặc Format Painter lần cuối.
- Sao chép định dạng cột
Để sao chép định dạng của cả cột, bạn chọn tiêu đề của cột mẫu, nhấn Format Painter, rồi chọn tiêu đề của cột bạn muốn thay đổi định dạng.
Như hình dưới, định dạng mới được áp dụng cho cả cột, trong đó có độ rộng của cột.
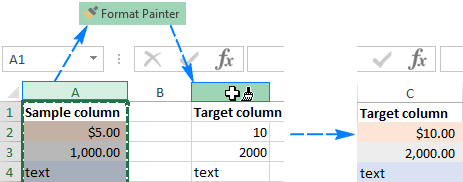
Bạn làm tương tự khi muốn sao chép định dạng cho hàng.
Format Painter giúp sao chép định dạng trở nên vô cùng dễ dàng. Nhưng trong Excel, thông thường có nhiều hơn 1 cách để thực hiện 1 nhiệm vụ. Sau đây, bạn sẽ biết thêm 2 cách nữa để sao chép định dạng trong Excel.
Sao chép định dạng dùng Fill Handle:
Chúng ta thường sử dụng chức năng Fill Handle để sao chép công thức hoặc tự động điền dữ liệu cho các ô. Nhưng bạn có biết Fill Handle cũng dùng để sao chép định dạng?
- Định dạng ô đầu tiên theo cách bạn muốn
- Chọn ô đã được định dạng cẩn thận và di chuyển chuột tới vùng Fill Handle (ô vuông nhỏ ở góc dưới bên phải của ô). Khi đó, con trỏ sẽ chuyển thành hình chữ thập màu đen.
- Giữ và kéo chuột qua ô mà bạn muốn áp dụng định dạng mới.
- Thả Fill Handle, chọn danh sách Auto Fill Options > Fill Formatting Only.

Như vậy, giá trị của các ô được trả về giá trị ban đầu, chỉ định dạng được giữ lại.
Mẹo nhỏ:
Để sao chép định dạng cho cả cột từ ô đầu, kích đúp chuột vào phần Fill Handle thay vì kéo, chọn AutoFill Options > Fill Formatting Only.
Sao chép dữ liệu từ ô cho cả cột hoặc dòng
Tuy Excel Format Painter và Fill Handle rất hiệu quả, nhưng làm thế nào để bạn sao chép định dạng của 1 ô cụ thể và áp dụng lên cả cột hoặc dòng? Giải pháp là dùng Formats Option trong Excel Paste Special.
- Chọn ô có định dạng mẫu và nhấn Ctrl + C để sao chép nội dung và định dạng.
- Chọn cột hoặc dòng bạn muốn thay đổi định dạng bằng cách nhấn vào tiêu đề hàng/cột.
- Nhấn chuột phải, kích Paste Special.
- Trong hộp thoại Paste Special > Formats > OK.
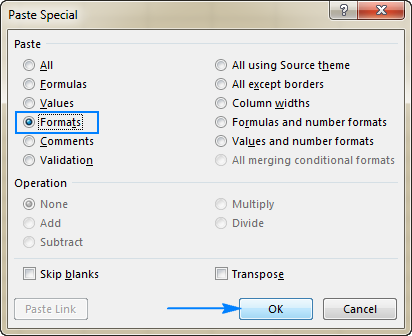
Khi nhấn vào các tuỳ chọn Formatting, Excel sẽ cho bạn xem trước định dạng mới, như ở hình dưới.
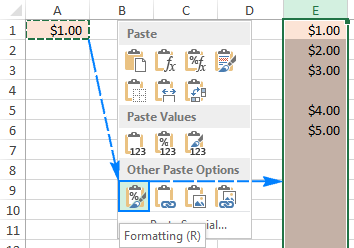
Phím tắt sao chép định dạng:
Đáng tiếc, Excel không cung cấp cho bạn 1 tổ hợp phím tắt để sao chép định dạng. Để làm được, bạn cần dùng chuỗi phím tắt, nên nếu bạn hay dùng bàn phím hơn chuột, bạn có thể sao chép định dạng bằng những cách này.
Phím tắt Excel Format Painter:
Thay vì nhấn nút Format Painter, bạn làm theo các bước sau:
- Chọn ô có định dạng mẫu
- Nhấn Alt > H > F > P
- Chọn ô mà muốn áp dụng định dạng
Các phím tắt được nhấn lần lượt, không phải cùng một lúc. Trong đó:
Alt: kích hoạt phím tắt để thực hiện các lệnh trên Ribbon.
H: chọn tab Home
F, P: chọn Format Painter
Phím tắt Excel Format Special :
Một cách khác để nhanh chóng sao chép định dạng trong Excel là dùng bàn phím thay cho Paste Special > Formats:
- Chọn ô mà bạn muốn sao chép định dạng
- Nhấn Ctrl + C để sao chép ô đã chọn.
- Chọn ô mà bạn muốn áp dụng định dạng mới.
- Trong Excel 2010 – 2016, nhấn Shift + F10, S, R rồi nhấn Enter.
Với Excel 2007, nhấn Shift + F10, S, T rồi Enter.
Trong đó:
- Shift + F10: hiển thị menu lựa chọn
- Shift + S: chọn lệnh Paste Special
- Shift + R: chọn lệnh chỉ chép định dạng
Mong rằng, với bài viết này sẽ giúp các bạn có thể sử dụng Format Painter và các cách để sao chép định dạng trong Excel một cách dễ dàng nhất. Ngoài ra để ứng dụng Excel vào công việc một cách hiệu quả thì bạn còn phải sử dụng tốt các hàm, các công cụ khác của Excel:
Một số hàm cơ bản thường gặp như:
- SUMIF, SUMIFS để tính tổng theo 1 điều kiện, nhiều điều kiện
- COUNTIF, COUNTIFS để thống kê, đếm theo một điều kiện, nhiều điều kiện
- Các hàm xử lý dữ liệu dạng chuỗi, dạng ngày tháng, dạng số…
- Các hàm dò tìm tham chiếu Index+Match, hàm SUMPRODUCT …
Một số công cụ hay sử dụng như:
- Định dạng theo điều kiện với Conditional formatting
- Thiết lập điều kiện nhập dữ liệu với Data Validation
- Cách đặt Name và sử dụng Name trong công thức
- Lập báo cáo với Pivot Table…
Rất nhiều kiến thức phải không nào? Toàn bộ những kiến thức này các bạn đều có thể học được trong khóa học EX101 – Excel từ cơ bản tới chuyên gia của Học Excel Online. Đây là khóa học giúp bạn hệ thống kiến thức một cách đầy đủ, chi tiết. Hơn nữa không hề có giới hạn về thời gian học tập nên bạn có thể thoải mái học bất cứ lúc nào, dễ dàng tra cứu lại kiến thức khi cần. Hiện nay hệ thống đang có ưu đãi rất lớn cho bạn khi đăng ký tham gia khóa học. Chi tiết xem tại: HocExcel.Online
