Chụp màn hình điện thoại (screenshot) là một trong những tính năng cực kỳ hữu ích đối với người dùng smartphone. Nhưng mỗi hãng sẽ có những cách chụp màn hình trên điện thoại khác nhau nên VJShop sẽ tổng hợp cách screenshot của các hãng smartphone phổ biến nhất hiện nay.
Cách chụp màn hình điện thoại Android
Những dòng điện thoại sử dụng hệ điều hành Android đang chiếm số lượng không hề nhỏ trong thị phần của smartphone hiện nay. Vì sử dụng cùng hệ điều hành nên cách chụp ảnh màn hình điện thoại những dòng máy khác nhau sẽ có nhiều điểm tương đồng, nhưng cũng có những khác biệt nhất định. Hãy cùng tìm hiểu những cách chụp màn hình điện thoại android trên các hãng smartphone lớn hiện nay.
1. Cách chụp màn hình điện thoại Samsung
Samsung là một trong những ông lớn của ngành điện thoại thông minh, sở hữu lượng lớn người dùng trên toàn thế giới cũng như ở Việt Nam. Là một “samfan”, liệu bạn đã biết hết những cách chụp màn hình điện thoại Samsung này chưa?
1.1 Cách chụp màn hình điện thoại Samsung sử dụng nút vật lý
Đối với những dòng điện thoại Samsung đời cũ sẽ có phím Home vật lý. Do vậy, bạn có thể tiến hành chụp ảnh màn hình theo các bước sau:
- Bước 1: Giữ điện thoại ở trang màn hình bạn muốn chụp.
- Bước 2: Nhấn giữ đồng thời phím Nguồn + nút Home trong khoảng 1 – 2 giây.
- Bước 3: Khi màn hình nhấp nháy kèm âm thanh chụp ảnh là ảnh màn hình của bạn đã được chụp thành công.
- Bước 4: Ảnh sau khi chụp sẽ được lưu trong Bộ sưu tập của máy. Bạn có thể vào đây để chỉnh sửa lại theo ý muốn.
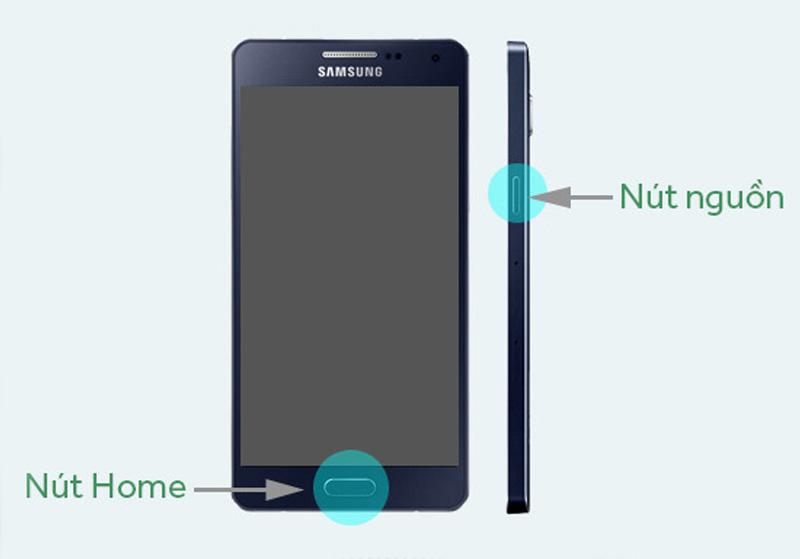
Đối với dòng điện thoại không có nút Home vật lý:
- Bước 1: Giữ màn hình điện thoại ở phần nội dung muốn chụp lại.
- Bước 2: Nhấn giữ đồng thời nút Nguồn + phím giảm âm lượng trong khoảng 1 đến 2 giây.
- Bước 3: Ảnh thành công khi màn hình xuất hiện hiệu ứng nhấp nháy kèm với âm thanh chụp ảnh.
- Bước 4: Ảnh sẽ được tự động lưu trong máy để người dùng xem lại cũng như chỉnh sửa tùy ý.
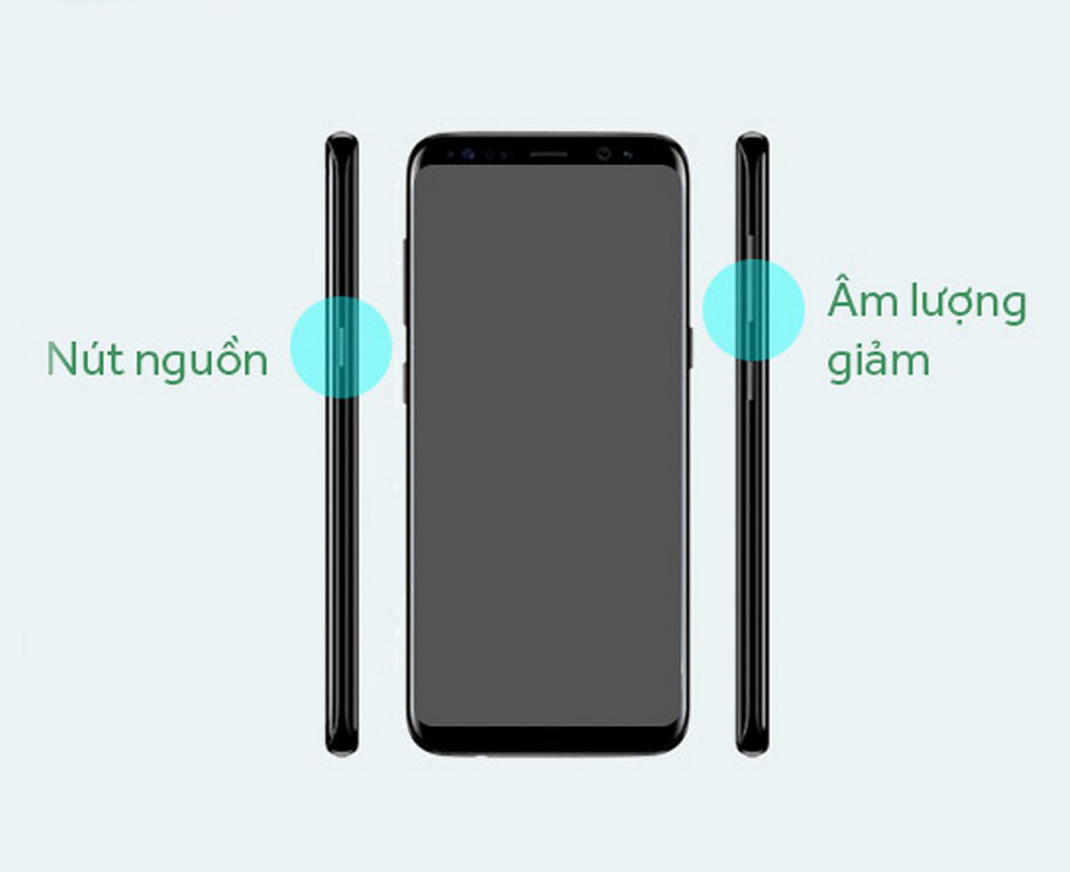
Tuy nhiên, cách chụp ảnh màn hình điện thoại Samsung này có một vài điểm bất tiện cho người dùng:
- Dễ nhầm lẫn với lệnh tắt nguồn, tắt màn hình, giảm âm lượng.
- Khó thao tác khi không rảnh tay.
- Dễ làm các phím vật lý bị lỏng, kẹt, hỏng.
- Không thể thực hiện nếu các phím này gặp vấn đề.
1.2 Cách chụp màn hình điện thoại ở Samsung bằng thao tác tay
Bước 1: Kích hoạt tính năng
Để thực hiện cách chụp màn hình ở điện thoại Samsung bằng thao tác tay, bạn cần kích hoạt tính năng này trên điện thoại trước:
Vào Cài đặt (Settings) trên điện thoại Samsung => Chọn mục Tính năng vượt trội (Advanced features) => Chọn Chuyển động và cử chỉ (Motion and gesture) => Ở phần Vuốt lòng bàn tay để chụp (Palm swipe to capture) bạn hãy gạt nút tròn sang phải để kích hoạt tính năng.
Bước 2: Chụp màn hình bằng cử chỉ vuốt lòng bàn tay.
- Giữ màn hình Samsung ở phần nội dung cần chụp (văn bản, hình ảnh, file, …).
- Đặt cạnh ngón tay ở mép màn hình điện thoại sau đó vuốt ngang từ trái sang phải (hoặc theo chiều ngược lại).
- Ảnh màn hình chụp thành công sẽ xuất hiện hiệu ứng nhấp nháy + âm thanh chụp.
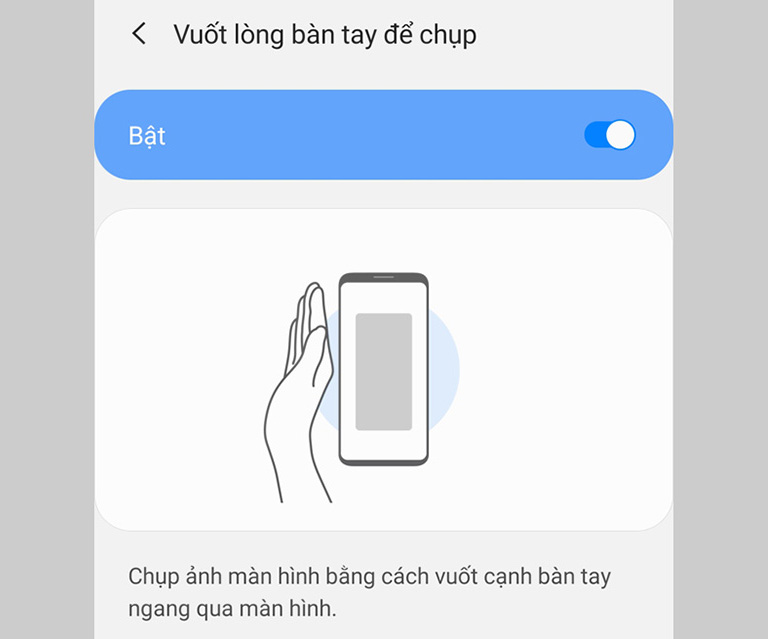
Cách chụp màn hình điện thoại này khá tiện lợi, nhanh chóng, tránh làm hỏng các nút vật lý trên điện thoại. Tuy nhiên, người dùng mới có thể sẽ gặp chút khó khăn khi cần kích hoạt tính năng trước và chỉ những dòng điện thoại mới của Samsung mới được trang bị tính năng này.
1.3 Chụp màn hình Samsung dạng cuộn dài
Khi bạn muốn chụp một đoạn màn hình dài vượt quá khả năng hiển thị của màn hình thì làm thế nào? Thay vì phải chụp màn hình nhiều lần, các dòng điện thoại mới của Samsung được trang bị tính năng chụp màn hình cuộn dài, hỗ trợ người dùng lưu lại nhiều thông tin hơn chỉ với 1 lần chụp.
- Bước 1: Mở phần nội dung bạn muốn chụp lại trên điện thoại.
- Bước 2: Với thao tác chụp ảnh, bạn có thể sử dụng các phím vật lý hoặc cử chỉ tay.
- Bước 3: Nhấn chọn chụp cuộn (biểu tượng 2 mũi tên hướng xuống dưới) ở góc dưới màn hình sau đó, bạn hãy kéo màn hình xuống hết vị trí muốn chụp và thả tay ra là xong.
Mặc dù khá hữu ích nhưng tính năng này chỉ được trang bị cho những dòng smartphone dùng hệ điều hành Android 9 trở lên.
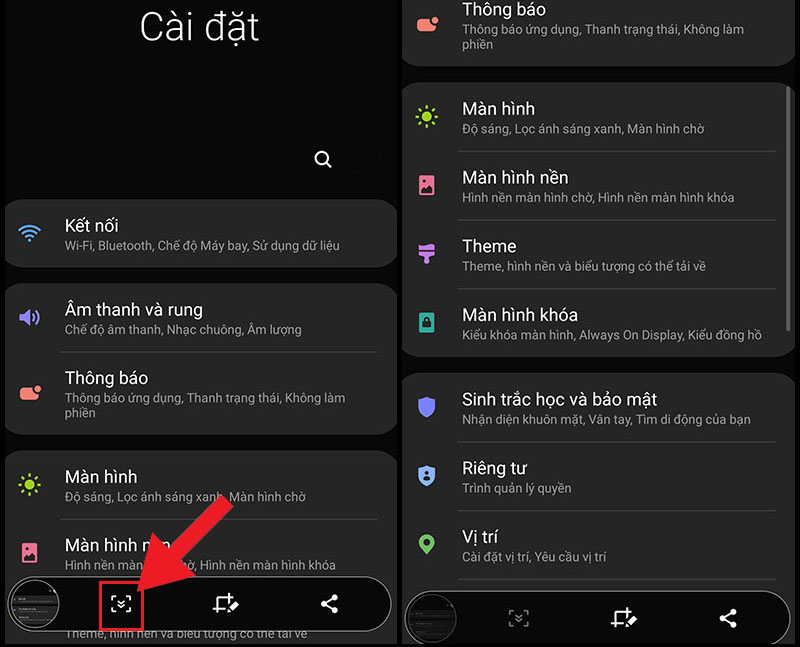
1.4 Cách chụp màn hình trên điện thoại Samsung thông qua Assistant Menu (Menu hỗ trợ hay phím Home ảo)
Tính năng Assistant Menu hoạt động khá giống với phím Home ảo quen thuộc trên các sản phẩm điện thoại iPhone của Apple. Mặc dù các thao tác chụp màn hình thông qua Assistant Menu này có vẻ phức tạp hơn nhưng bạn có thể trải nghiệm tích hợp nhiều tính năng thông minh hơn.
Để sử dụng Assistant Menu chụp màn hình, người dùng thực hiện các bước sau:
Bước 1: Kích hoạt tính năng
- Truy cập ứng dụng Cài đặt (Settings) trên điện thoại => Chọn Khả năng tiếp cận (Accessibility) => chọn Tương tác và khéo léo (Interaction and dexterity).
- Tại mục Trợ lý menu (Assistant Menu): bạn hãy gạt dấu tròn sang phải để kích hoạt.
- Trong mục Tùy chọn Menu hỗ trợ (Assistant menu options), hãy lựa chọn tính năng chụp ảnh màn hình cũng như các tính năng khác bạn muốn sử dụng khi chụp screenshot.
- Khi kích hoạt thành công tính năng, trên màn hình điện thoại của bạn sẽ xuất hiện biểu tượng của Assistant Menu (4 ô vuông nhỏ).
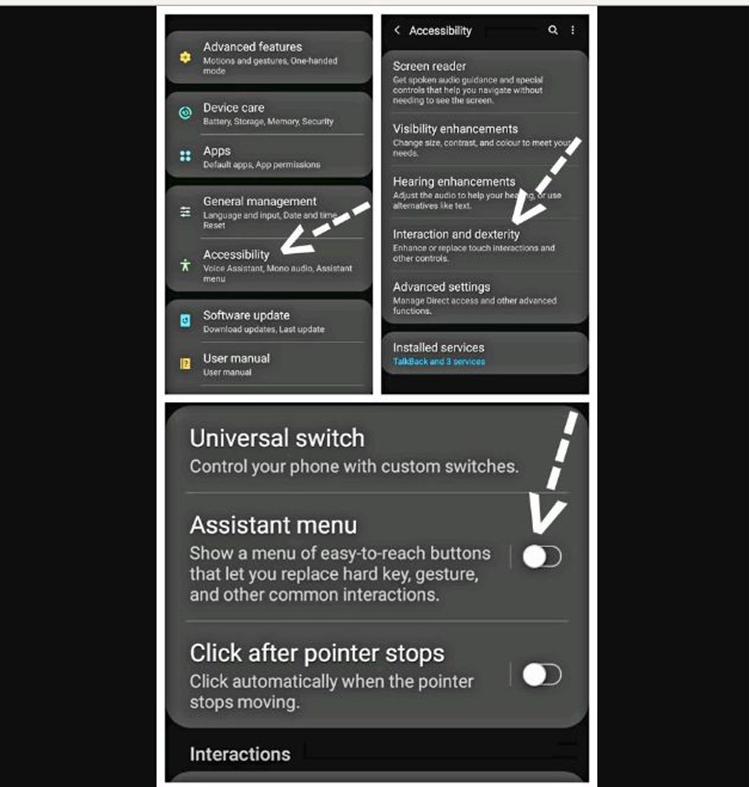
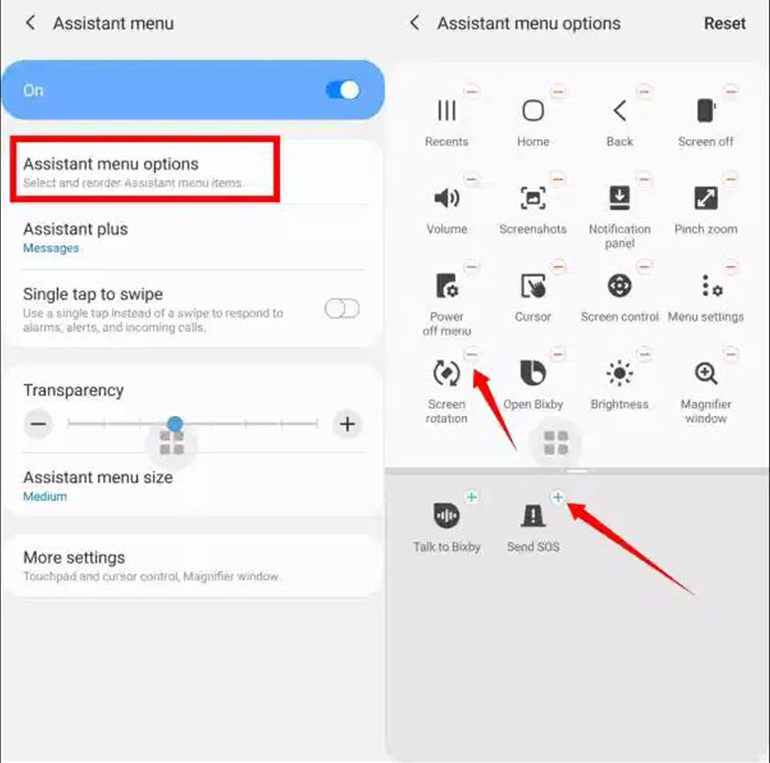
Bước 2: Thao tác chụp màn hình thông qua Assistant Menu
- Mở phần nội dung bạn muốn chụp lại trên điện thoại
- Chọn biểu tượng Assistant Menu trên màn hình => Chọn Chụp ảnh màn hình (Screenshot).
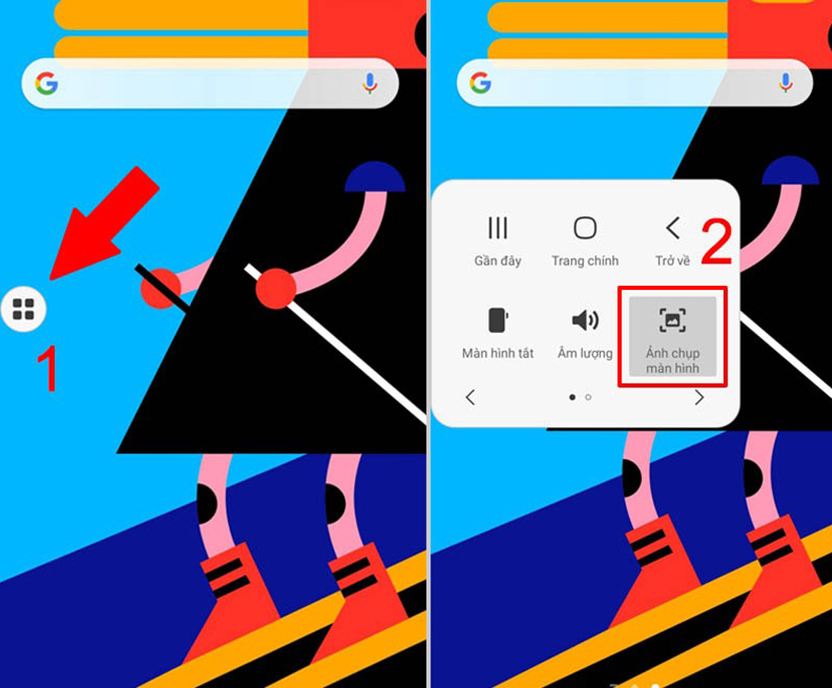
1.5 Cách chụp màn hình Samsung bằng Bixby Voice
Bixby là trợ lý thông minh trên Samsung, bạn có thể điều khiển, đưa ra các lệnh bằng giọng nói. Với Bixby Voice, bạn không cần cầm điện thoại hay sử dụng tay để thực hiện thao tác chụp màn hình. Đây chính là một trong những cách chụp màn hình điện thoại Samsung phổ biến.
Bước 1: Mở phần nội dung bạn muốn chụp lại trên màn hình
Bước 2: Kích hoạt Bixby Voice: Người dùng có thể kích hoạt Bixby Voice bằng hai cách:
- Nhấn và giữ nút ở cạnh điện thoại để mở ứng dụng.
- Sử dụng giọng nói để gọi “Hey Bixby”.
Bước 3: Tiến hành chụp màn hình bằng một trong hai cách
- Điều khiển bằng giọng nói với lệnh “Take a screenshot”.
- Gõ lệnh “Take a screenshot” trên điện thoại.
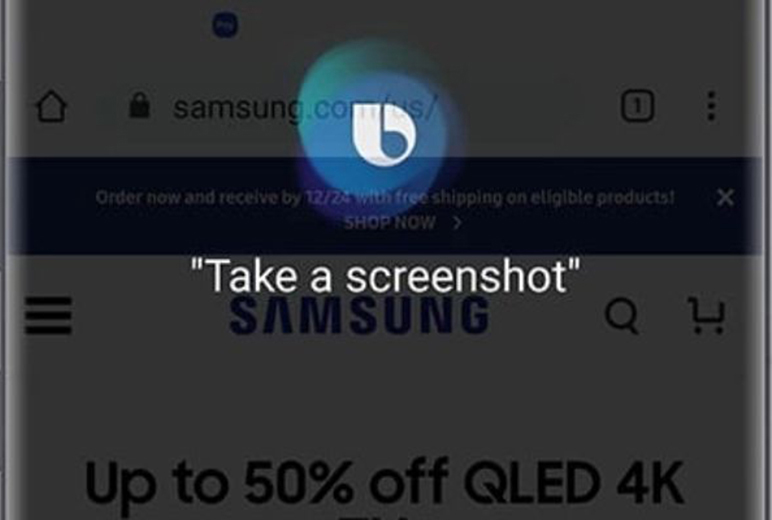
Bước 4: Ảnh chụp sẽ được lưu trong bộ sưu tập. Bạn có thể vào ứng dụng này để xem, chỉnh sửa hoặc chia sẻ ảnh chụp màn hình.
1.6 Cách chụp màn hình trên điện thoại Samsung sử dụng bút S-pen
Chụp màn hình điện thoại bằng bút S-Pen là cách chụp chỉ dành riêng cho các dòng điện thoại Galaxy Note Series của Samsung.
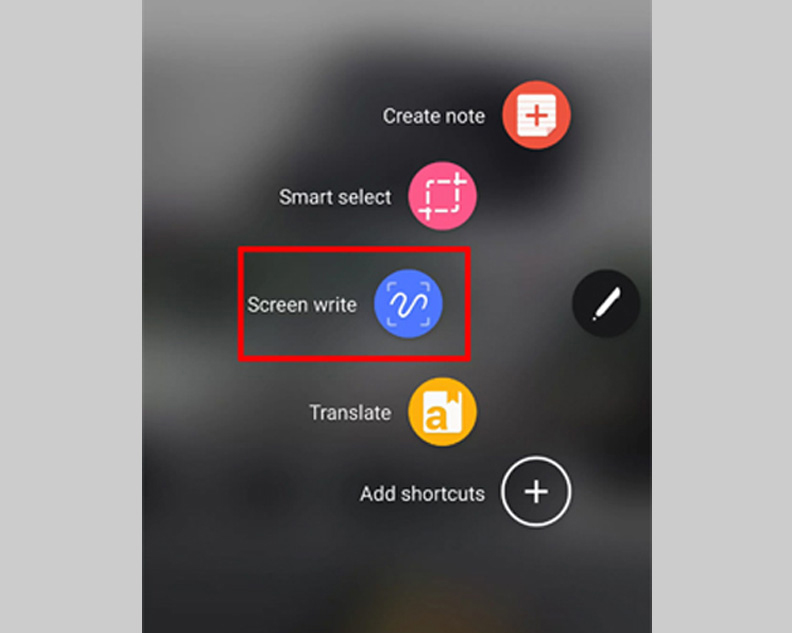
Người dùng sử dụng bút thông minh S-pen chụp ảnh màn hình bằng cách:
- Bước 1: Giữ màn hình ở phần nội dung bạn muốn chụp
- Bước 2: Khởi động Air Command
- Bước 3: Chọn Screen Write
- Bước 4: Thực hiện chụp màn hình bằng cách viết/vẽ lên ảnh chụp => Chọn Save để lưu lại vào thư viện.
2. Cách chụp màn hình điện thoại OPPO
2.1 Chụp màn hình điện thoại OPPO bằng nút cứng
Sử dụng các phím vật lý là cách chụp màn hình trên điện thoại phổ biến cho tất cả các dòng điện thoại OPPO. Bạn chỉ cần thực hiện thao tác đơn giản: đồng thời nhấn giữ nút nguồn và nút giảm âm lượng là có thể chụp ngay những bức ảnh màn hình như mong muốn.
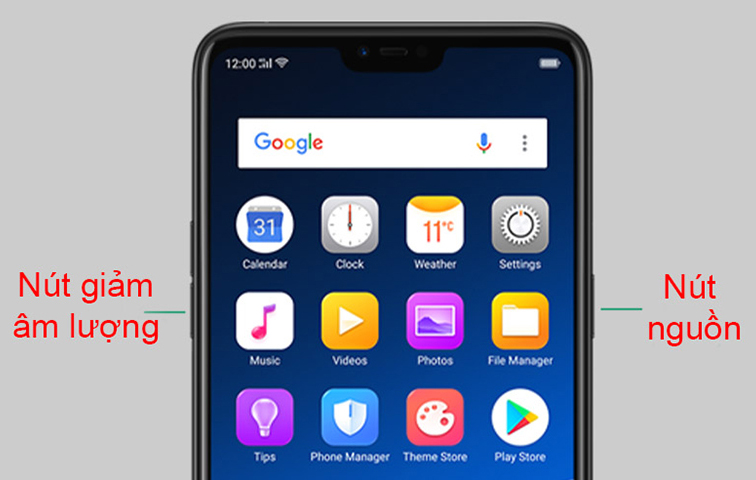
2.2. Chụp màn hình điện thoại OPPO thông qua cử chỉ tay
Đầu tiên bạn phải kích hoạt để sử dụng tính năng chụp màn hình bằng cách vuốt 3 ngón tay này. Cách kích hoạt tính năng này như sau:
Vào Cài đặt => Tìm kiếm từ “Ngón tay” => Chọn “Vuốt xuống bằng 3 ngón tay” => Bật “Vuốt xuống bằng 3 ngón tay”.
Sau khi kích hoạt, bạn chỉ cần quay lại màn hình cần chụp lại, sau đó dùng 3 đầu ngón tay vuốt nhẹ nhàng trên màn hình hướng từ trên xuống dưới.

Ngoài ra, bên cạnh khả năng chụp toàn màn hình, người dùng OPPO có thể chụp một phần màn hình chỉ với thao tác chạm và giữ bằng 3 ngón tay tại vùng muốn chụp. Khi bạn thực hiện, màn hình sẽ hiển thị một khung chụp, bạn chỉ cần kéo khung để chọn khu vực cần chụp.
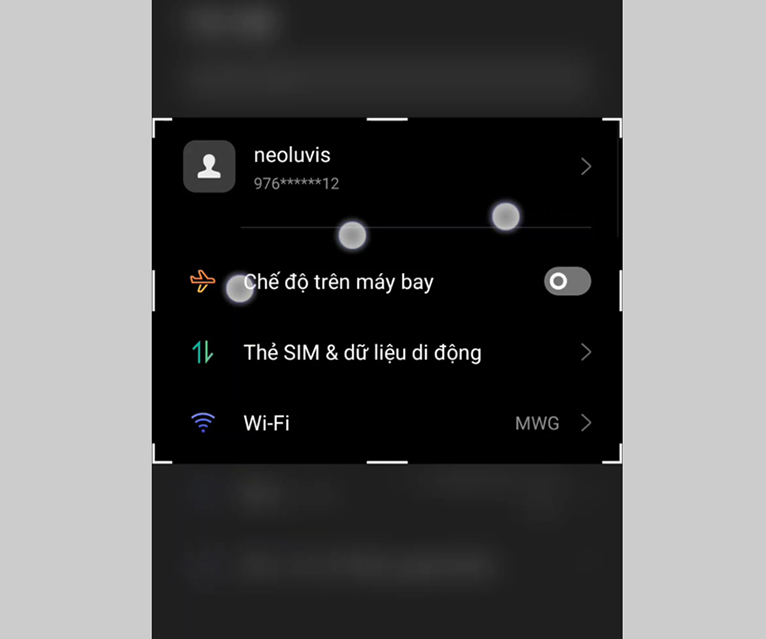
2.3. Dùng Thanh bên thông minh chụp màn hình điện thoại OPPO
Tương tự với thao tác vuốt 3 ngón tay, người dùng cần kích hoạt để chụp màn hình bằng cách sử dụng thanh bên thông minh.
Để bật tính năng, bạn vào mục Cài đặt => Tìm kiếm từ “thanh bên” => Nhấn chọn “Thanh bên thông minh” => Kích hoạt “Thanh bên thông minh”.

Lúc này, bên cạnh màn hình điện thoại sẽ xuất hiện “Thanh bên thông minh” (người dùng có thể tùy chọn vị trí của thanh bên trong phần cài đặt). Để chụp màn hình, bạn chỉ cần nhấn vào “Thanh bên thông minh” => chọn “Chụp màn hình”.
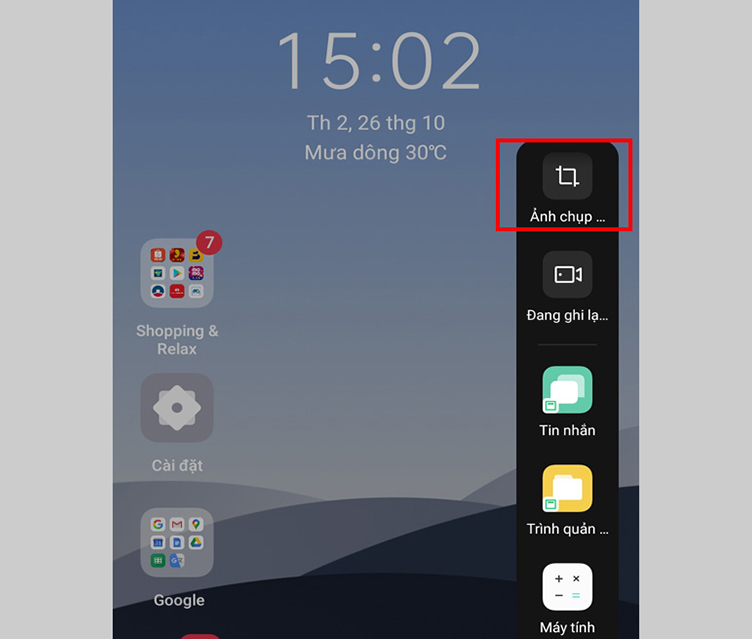
2.4 Sử dụng tính năng bóng trợ lý
Cách chụp màn hình điện thoại OPPO bằng bóng trợ lý cũng tương tự với việc sử dụng nút Home ảo mà chúng ta thường thấy trên iPhone. Tính năng này là một trợ thủ đắc lực hỗ trợ người dùng trải nghiệm cực kỳ nhanh chóng.

- Bước 1: Để bật lên tính năng này cho smartphone, người dùng vào Cài đặt => Tìm và chọn đến phần Bóng trợ lý => Di chuyển thanh kích hoạt sang bên cạnh chuyển thành màu xanh lá để kích hoạt.
- Bước 2: Để chụp màn hình điện thoại, người dùng chỉ cần mở phần nội dung cần chụp ra rồi ấn và giữ Bóng trợ lý là được.
2.5 Chụp màn hình điện thoại OPPO dạng cuộn dài
Cách chụp ảnh màn hình OPPO này rất phù hợp với những người dùng có nhu cầu chụp một hình dài hoặc muốn lấy ảnh cho website. Để thực hiện, bạn chỉ cần làm theo các bước đầy đủ và chi tiết sau:
- Bước 1: Trước tiên, bạn mở lên phần màn hình mà cần chụp. Tiếp theo, hãy chụp màn hình như bình thường bằng một trong những cách bên trên.
- Bước 2: Trên màn hình sẽ hiển thị ảnh chụp dạng thu nhỏ nằm ở phía bên trái của thiết bị => Chọn nút “Cuộn” ở bên dưới => Thực hiện cuộn phần màn hình mà đang cần chụp.
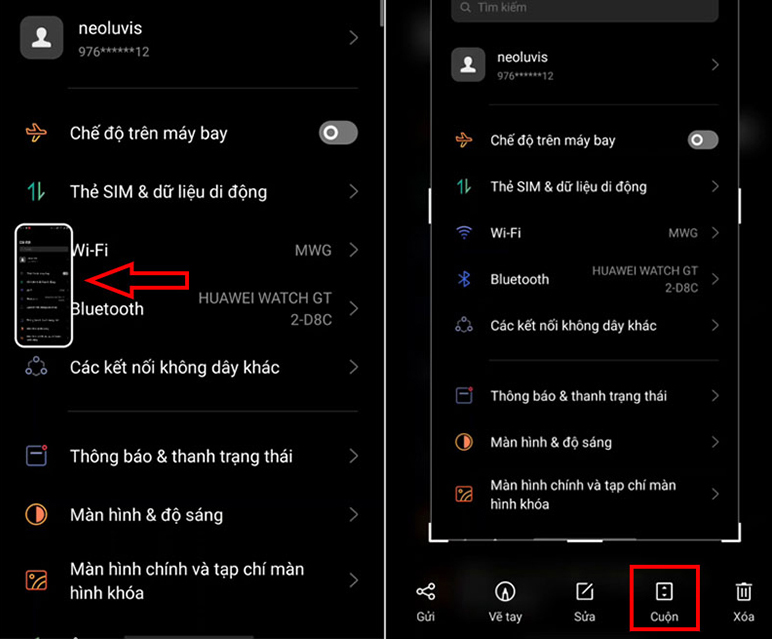
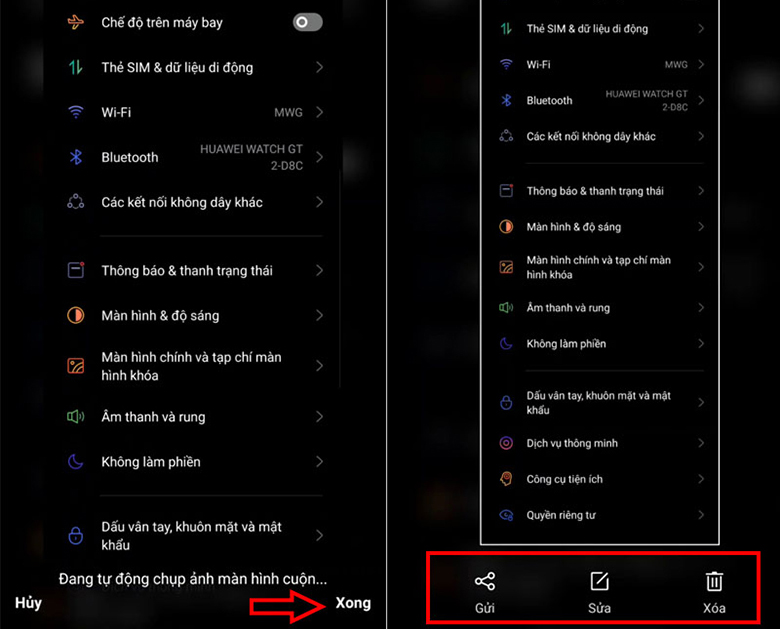
- Bước 3: Điện thoại sẽ tự động cuộn trang cho người dùng hoặc bạn cũng có thể tự cuộn theo đúng như mong muốn => Bấm vào nút Xong. Sau khi đã hoàn thành, các chức năng cơ bản sẽ xuất hiện ở khu vực bên dưới màn hình thiết bị như: Sửa, Chia sẻ và Xóa để người dùng tùy chỉnh thao tác theo ý muốn.
2.6 Sử dụng Google Assistant
Một cách chụp màn hình điện thoại OPPO khá phổ biến dành cho các dòng máy khả dụng đó là dùng trợ lý Google Assistant. Với phương pháp chụp ảnh này, bạn sẽ không mất quá nhiều thời gian như khi sử dụng các phím vật lý.
Để thực hiện, người dùng chỉ cần làm theo hướng dẫn chi tiết sau đây:
- Bước 1: Mở phần màn hình mà bạn muốn chụp => Ấn giữ nút Home trên máy để khởi động Google Assistant.
- Bước 2: Điền vào dòng lệnh “Take Screenshot” vào Google Assistant hoặc sử dụng giọng nói để điện thoại nhận lệnh chụp lại ảnh màn hình theo mong muốn.
- Bước 3: Khi ảnh chụp thành công, điện thoại sẽ có thông báo cho người dùng. Bạn có thể vào Bộ sưu tập để xem lại ảnh cũng như thực hiện các thao tác chỉnh sửa nếu cần thiết.
3. Cách chụp màn hình điện thoại Vivo
3.1 Cách chụp màn hình điện thoại Vivo sử dụng phím vật lý
Đối với cách chụp màn hình Vivo này, người dùng có thể sử dụng nút giảm âm lượng kết hợp nút nguồn để tiến hành chụp màn hình.
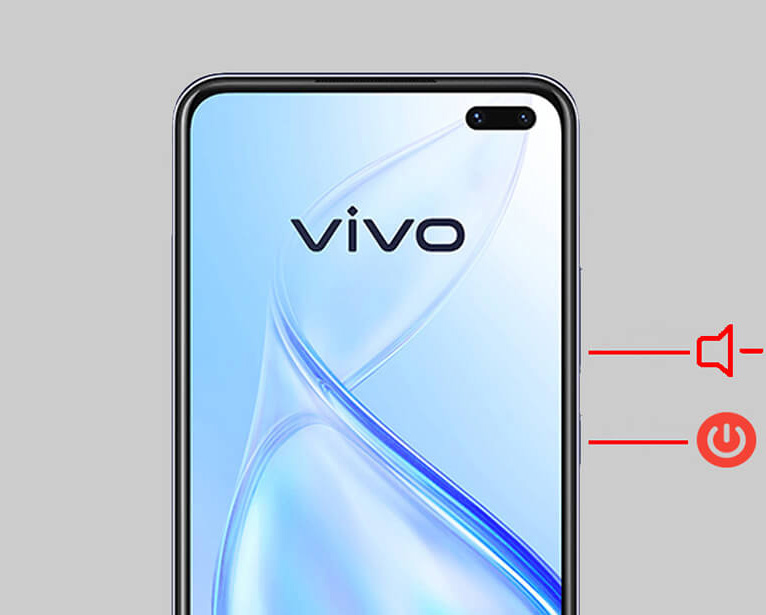
Ngoài ra, đối với một số dòng máy Vivo khác, thay vì bấm cả 2 nút như trên bạn hãy nhấn giữ nút nguồn rồi chọn tuỳ chọn Chụp màn hình.
3.2 Cách chụp màn hình Vivo với nút ảo
Tương tự như nút ảo của iPhone, Vivo cũng trang bị tính năng AssistiveTouch cho các thiết bị của mình. Người dùng hoàn toàn có thể sử dụng nút ảo này để thực hiện chụp ảnh màn hình điện thoại Vivo bằng các thao tác sau:
- Bước 1: Vào Cài đặt => tìm từ khoá “Chạm” => chọn mục Chạm để kích hoạt nút ảo cho điện thoại.
- Bước 2: Khi nút ảo đã hiển thị trên màn hình, người dùng chỉ cần nhấn vào và chọn Chụp màn hình là hoàn thành.
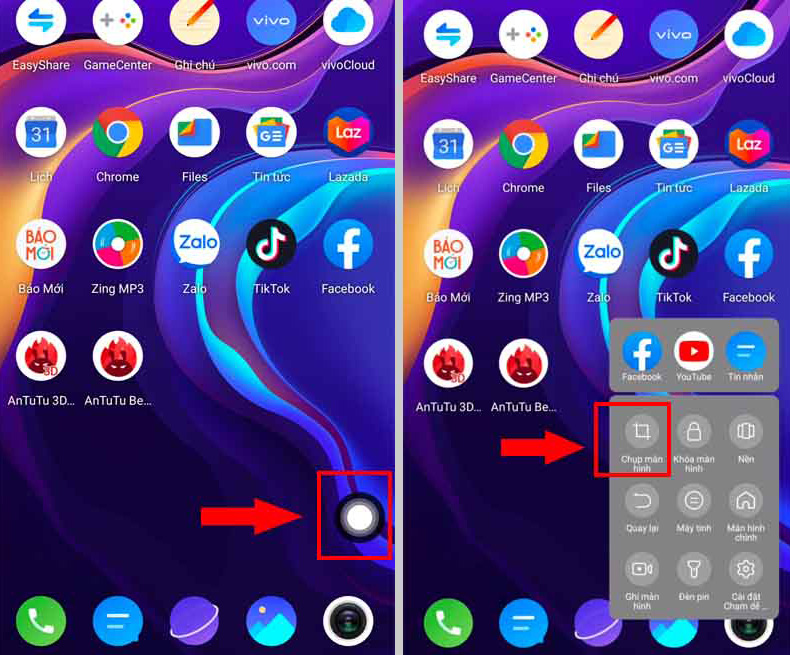
3.3 Cách chụp màn hình điện thoại Vivo bằng cách vuốt ngón tay
Vào Cài đặt => tìm kiếm với từ khoá “Chụp” => chọn mục Chụp màn hình => gạt nút Trượt xuống bằng ba ngón tay để kích hoạt tính năng.

Để thực hiện thao tác chụp ảnh màn hình dạng cuộn:
Dùng cửa sổ xem trước:
- Bước 1: Thực hiện chụp màn hình như bình thường
- Bước 2: Chọn chức năng Chụp màn hình dài tại cửa sổ xem trước xuất hiện ở góc màn hình => hình ảnh sẽ được tự động kéo toàn bộ trang và bạn chỉ cần bấm Xong khi đạt đến độ dài mong muốn.
Dùng nút chức năng trên khung thông báo
Ngoài ra, người dùng còn có thể bấm chọn nút Chụp màn hình trên phần thông báo ở điện thoại, sau đó chọn Ảnh chụp màn hình dài.
3.4 Cách chụp màn hình Vivo đầy mới lạ
Thay vì chụp toàn bộ màn hình điện thoại, nhà sản xuất Vivo còn cho phép người dùng tự sáng tạo thao tác chụp màn hình của mình với các chức năng đặc biệt như sau:
- Ảnh chụp màn hình chữ nhật để bạn điều chỉnh và chụp đúng khoảng thông tin cần
- Ảnh chụp màn hình đa hình dạng, cho phép người dùng chụp theo kiểu dáng trái tim, hình tròn, vuông,… hay chỉ chụp phần ảnh được cắt tuỳ theo chủ thể chụp theo những nét vẽ nguệch ngoạc của chính bạn.
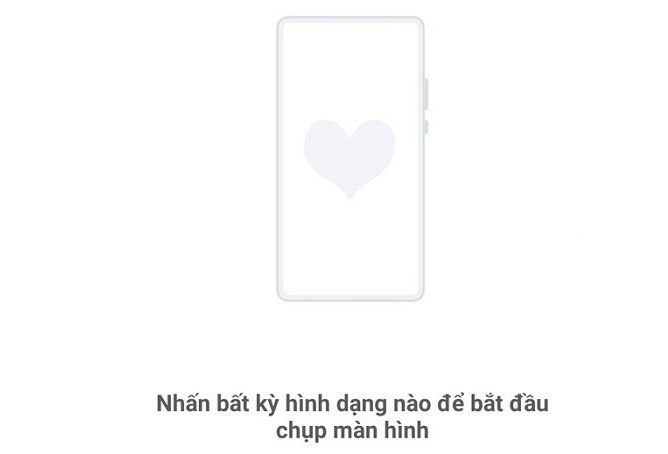
4. Cách chụp màn hình điện thoại Xiaomi/Redmi
4.1 Cách chụp màn hình Xiaomi/Redmi bằng tổ hợp phím vật lý
Giống như các hãng điện thoại sử dụng hệ điều hành Android khác, cách chụp màn hình điện thoại Redmi/Xiaomi bằng tổ hợp phím vật lý được xem là phương pháp đơn giản và phổ biến nhất.
- Bước 1: Bấm giữ phím Nguồn và nút Giảm âm lượng trong khoảng 1 đến 2 giây. Nếu màn hình nhấp nháy tức là thiết bị đã chụp hình xong.
- Bước 2: Khi đó khung hình thu nhỏ sẽ xuất hiện ở góc màn hình trong một vài giây, người dùng có thể nhấn vào để xem, chỉnh sửa, chia sẻ tùy ý muốn.
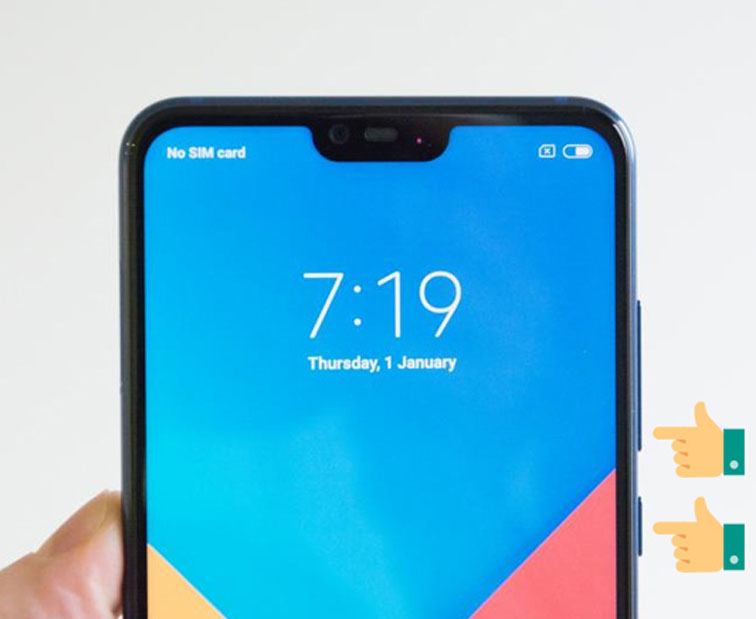
4.2 Chụp màn hình Xiaomi/Redmi bằng cử chỉ thông minh
Bạn chỉ cần vuốt 3 ngón tay xuống giống cách chụp màn hình điện thoại Vivo là có thể chụp màn hình Xiaomi.
- Bước 1: Trước tiên, người dùng cần kích hoạt tính năng trong Cài đặt.
- Bước 2: Giữ điện thoại ở khung hình bạn muốn chụp rồi thực hiện thao tác vuốt 3 đầu ngón tay theo hướng từ trên xuống.
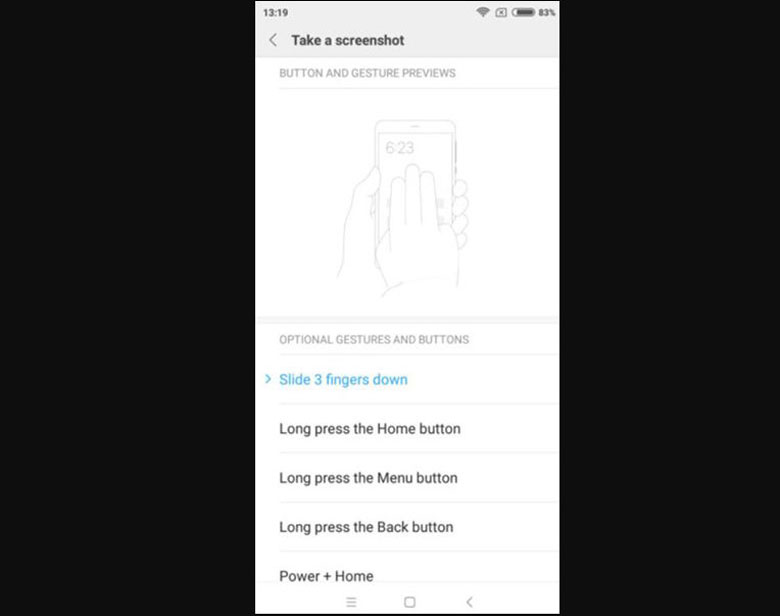
Khi màn hình hiển thị nhấp nháy thì chứng tỏ điện thoại đã chụp màn hình thành công. Sau đó sẽ xuất hiện khung ảnh chụp màn hình thu nhỏ ở góc trên bên phải. Bạn có thể bấm vào để kiểm tra lại hình ảnh, cũng như thực hiện chỉnh sửa nếu cần thiết.
4.3 Chụp màn hình điện thoại Xiaomi bằng thanh thông báo
Cách chụp màn hình điện thoại Redmi/Xiaomi này cũng khá giống với cách chụp màn hình điện thoại Samsung. Không cần dùng đến phím vật lý, người dùng cũng có thể thao tác một cách nhanh chóng.
- Bước 1: Vuốt tay từ trên xuống để kích hoạt thanh thông báo. Sau đó tìm Screenshot (hoặc chụp màn hình) ở menu truy cập nhanh (thường tính năng này sẽ ở ngay bên dưới biểu tượng của dữ liệu di động).
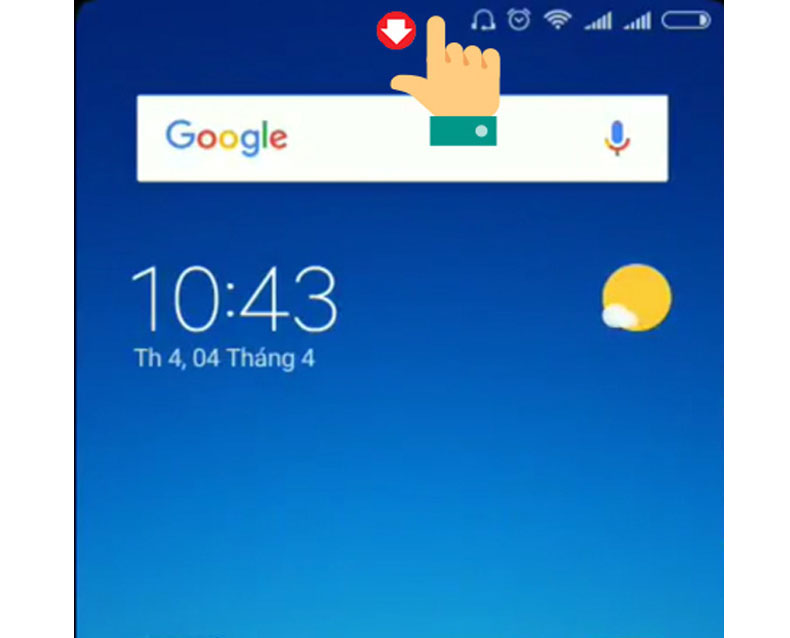
- Bước 2: Chọn biểu tượng Screenshot để thiết bị tiến hành chụp màn hình. Hình ảnh sau khi chụp sẽ được lưu trong thư viện ảnh hay bộ sưu tập ảnh. Người dùng có thể vào xem lại, chia sẻ hoặc chỉnh sửa ảnh nếu cần thiết.
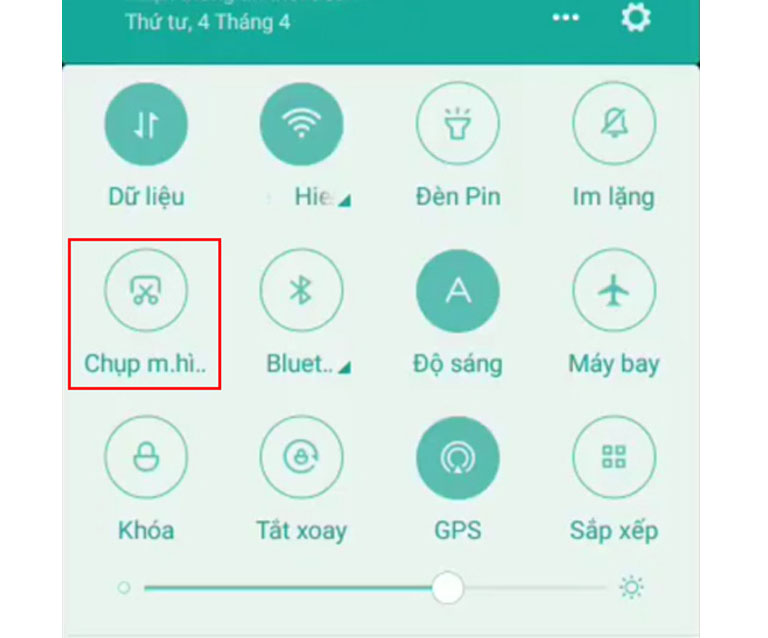
4.4 Chụp màn hình điện thoại Xiaomi bằng tính năng Quick-ball
Giống như Assistive Touch (nút ảo) trên iPhone, các dòng điện thoại Xiaomi cũng được trang bị tính năng tương tự mang tên Quick-ball. Tác vụ này sẽ tích hợp các thao tác người dùng thường sử dụng, mang lại những trải nghiệm tiện lợi hơn. Để sử dụng Quick-ball chụp màn hình điện thoại Xiaomi/Redmi, bạn chỉ cần làm theo các thao tác sau:
- Bước 1: Truy cập vào Cài đặt (Settings) => Cài đặt bổ sung (Additional Settings) => Quick-ball để kích hoạt tính năng.
- Bước 2: Bấm vào Turn on Quick-ball để kích hoạt menu. Bạn sẽ thấy cạnh phải màn hình xuất hiện một đường cong, khi bấm vào đó sẽ hiển thị menu Quick-ball. Người dùng chọn biểu tượng cái kéo để chụp màn hình.

4.5 Cách chụp màn hình Xiaomi dạng cuộn trang
Cách chụp màn hình điện thoại Xiaomi/Redmi dạng cuộn cũng tương tự với những hãng điện thoại cùng hệ điều hành Android khác.
- Bước 1: Người dùng tiến hành chụp màn hình điện thoại như bình thường bằng một trong những cách trên.
- Bước 2: Sau khi ảnh màn hình được chụp, bạn nhấn vào khung ảnh thu nhỏ tại góc phải màn hình và chọn tiếp Scroll (Cuộn) ở bên dưới. Màn hình sẽ được tiếp tục kéo xuống và thực hiện chụp cho tới khi bạn nhấn nút Done (Xong) hoặc khi màn hình sẽ tự kéo xuống đến phần cuối trang màn hình.
4.6 Chụp ảnh màn hình điện thoại Xiaomi bằng Google Assistant
Google Assistant là trợ lý Google ảo hỗ trợ người dùng thực hiện các thao tác thông qua câu lệnh. Để tiến hành chụp ảnh màn hình bằng Google Assistant, bạn thực hiện các bước sau:
- Bước 1: Vào Cài đặt bổ sung, sau đó chọn Lối tắt phím và cử chỉ.
- Bước 2: Tiếp theo vào gán phím để có thể mở nhanh Google Assistant.
- Bước 3: Sau khi kích hoạt Google Assistant, thực hiện câu lệnh “Take a screenshot” để chụp màn hình (Người dùng có thể gõ lệnh hoặc sử dụng giọng nói). Vì Google không hỗ trợ Tiếng Việt nên bạn chỉ có thể dùng tiếng Anh khi sử dụng Google Assistant. Sau khi chụp, người dùng có thể thực hiện xem, chia sẻ cũng như chỉnh sửa giống các thao tác chụp ảnh màn hình bên trên.
5. Cách chụp màn hình điện thoại Realme
5.1 Cách chụp ảnh màn hình Realme bằng phím vật lý
Đây là cách chụp màn hình điện thoại phổ biến, có thể sử dụng cho tất cả các dòng smartphone hiện nay. Các thao tác thực hiện:
- Bước 1: Giữ màn hình ở khung hình mà bạn muốn chụp lại
- Bước 2: Nhấn giữ đồng thời phím Nguồn và nút giảm âm lượng ở bên cạnh của điện thoại.
- Bước 3: Khi ảnh được chụp, màn hình của điện thoại sẽ chớp sáng và xuất hiện khung hình thu nhỏ của ảnh chụp tại phía góc của màn hình. Người dùng có thể bấm vào để xem lại ảnh hoặc chỉnh sửa nếu cần.

5.2 Cách chụp màn hình Realme bằng cử chỉ thông minh
Sử dụng cử chỉ thông minh để chụp ảnh màn hình cũng là một cách chụp màn hình điện thoại Realme phổ biến.
- Bước 1: Kích hoạt tính năng chụp ảnh màn hình bằng cử chỉ thông minh
Vào Cài đặt (Settings) => Công cụ (Convenient Tools) => Nhấn vào Gestures & Motions (Cử chỉ và Chuyển động) => Kích hoạt Finger Screenshot.

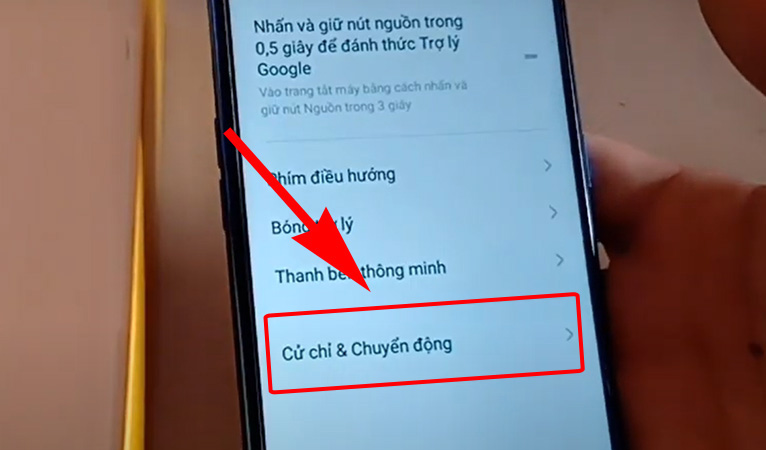

- Bước 2: Giữ màn hình điện thoại ở khung hình cần chụp rồi đặt lên màn hình 3 ngón tay và kéo xuống theo chiều dọc để có thể chụp lại ảnh màn hình.
5.3 Cách chụp ảnh màn hình Realme bằng chức năng ScreenShot.
Bên cạnh việc sử dụng các phím vật lý hay cử chỉ tay để chụp ảnh màn hình thì người dùng điện thoại Realme còn được hỗ trợ tính năng ScreenShot tiện lợi. Để sử dụng tính năng này, bạn cần thực hiện các thao tác sau:
- Bước 1: Tại giao diện màn hình chính, người dùng kéo màn hình từ trên xuống. Tại đây, bạn thấy tính năng và các chế độ trên thiết bị.
- Bước 2: Bạn hãy chạm vào tính năng Screenshot (Chụp ảnh màn hình) để tiến hành chụp màn hình của điện thoại. Lúc này, thiết bị sẽ tự động chụp lại những hình ảnh hay thông tin hiển thị trên màn hình.
5.4 Cách chụp ảnh màn hình Realme bằng Smart Sidebar (Thanh bên thông minh)
Smart Sidebar hay Thanh bên thông minh cũng là một phím tắt hỗ trợ người dùng sử dụng các tính năng của ảnh chụp màn hình. Để kích hoạt, bạn chỉ cần làm theo hướng dẫn dưới đây:
- Bước 1: Vào Cài đặt => Hỗ trợ tiện lợi => Nhấp vào Thanh bên thông minh => Kích hoạt tính năng. Khi đó, bạn sẽ thấy Smart Sidebar trở thành một đường kẻ màu trắng nằm bên phải màn hình.
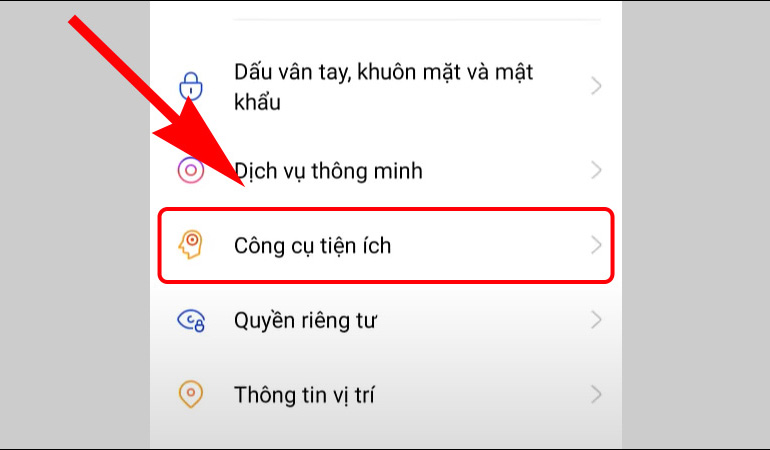
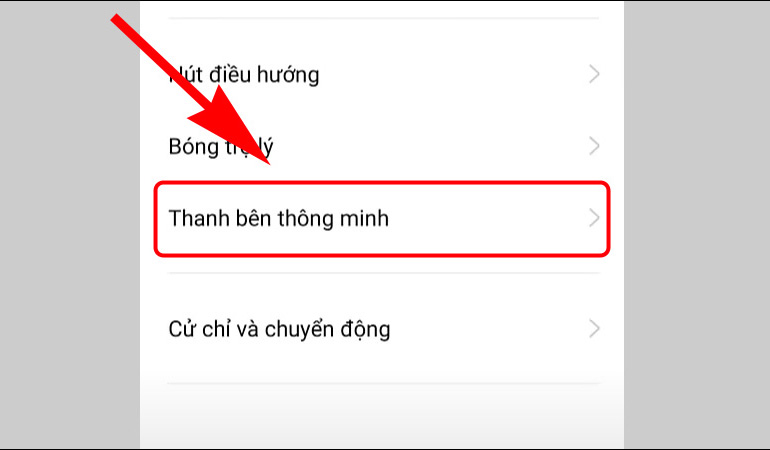
- Bước 2: Giữ màn hình điện thoại ở khung hình bạn cần chụp lại. Sau đó, thực hiện vuốt ngón tay từ bên phải màn hình sang bên trái để mở cửa sổ Smart Sidebar. Nhấn vào biểu tượng ” Ảnh chụp màn hình” để chụp ảnh màn hình.
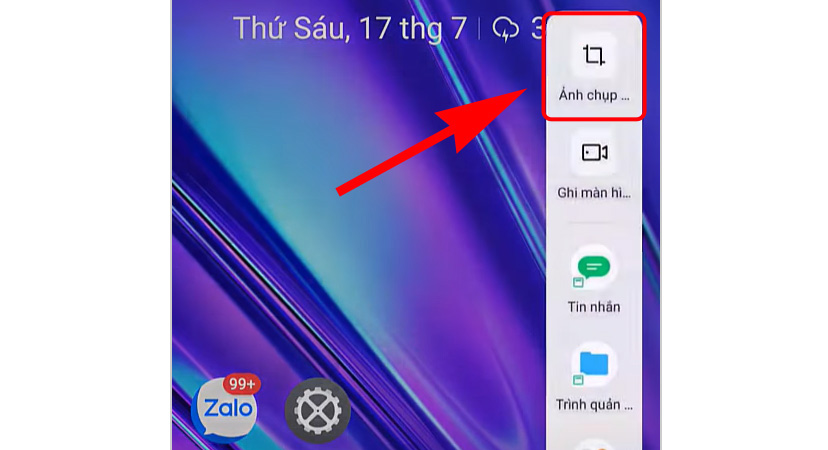
- Bước 3: Ảnh sau khi được chụp sẽ lưu lại trong thư viện điện thoại. Bạn có thể vào để xem lại ảnh hoặc chỉnh sửa nếu cần thiết.
5.5 Cách chụp màn hình điện thoại Realme dạng cuộn dài
Ngoài những cách chụp màn hình điện thoại Realme trên, nếu bạn muốn chụp ảnh màn hình của một trang web dài hoặc chụp toàn màn hình của một danh sách thì hãy sử dụng tính năng chụp cuộn của Realme.
- Bước 1: Bạn tiến hành chụp ảnh màn hình điện thoại như bình thường bằng một trong những cách trên.
- Bước 2: Khi ảnh được chụp, một khung hình thu nhỏ sẽ xuất hiện ở góc màn hình. Bạn chỉ cần nhấn vào nút “Cuộn” để màn hình tiếp tục kéo xuống vào chụp ảnh. Khi đạt đến độ dài mong muốn, bạn hãy nhấn “Xong” để dừng lại.
6. Cách chụp màn hình điện thoại Vsmart
6.1 Sử dụng nút nguồn và nút âm lượng chụp màn hình điện thoại Vsmart
Với điện thoại Vsmart, người dùng chỉ cần nhấn và giữ đồng thời nút nguồn + nút giảm âm lượng trong 1 giây. Khi màn hình nháy sáng và có âm thanh “bíp” tức là ảnh màn hình đã được chụp lại.

Ảnh được chụp sẽ được lưu lại trong Bộ sưu tập của máy điện thoại. Bạn có thể vào để vào ứng dụng để xem lại ảnh và chỉnh sửa nếu cần thiết.
6.2 Bấm giữ nút nguồn để chụp ảnh màn hình điện thoại Vsmart
Bên cạnh cách chụp ảnh màn hình bằng nút vật lý truyền thống, người dùng Vsmart còn có cách khác đơn giản hơn để chụp màn hình điện thoại.
Bạn chỉ cần bấm và giữ nút nguồn trong 1 đến 2 giây. Khi ấy, trên màn hình sẽ xuất hiện tuỳ chọn Chụp ảnh màn hình => Bạn nhấn vào để thiết bị tiến hành chụp màn hình.

6.3 Chụp ảnh màn hình điện thoại Vsmart bằng thanh trạng thái
- Bước 1: Tại màn hình mà bạn muốn chụp ảnh lại, dùng tay kéo từ trên xuống để mở Thanh trạng thái.
- Bước 2: Bấm chọn Chụp ảnh màn hình để điện thoại chụp lại màn hình mà bạn muốn.
- Bước 3: Bạn có thể vào Bộ sưu tập để xem lại ảnh hoặc chỉnh sửa khi cần thiết.
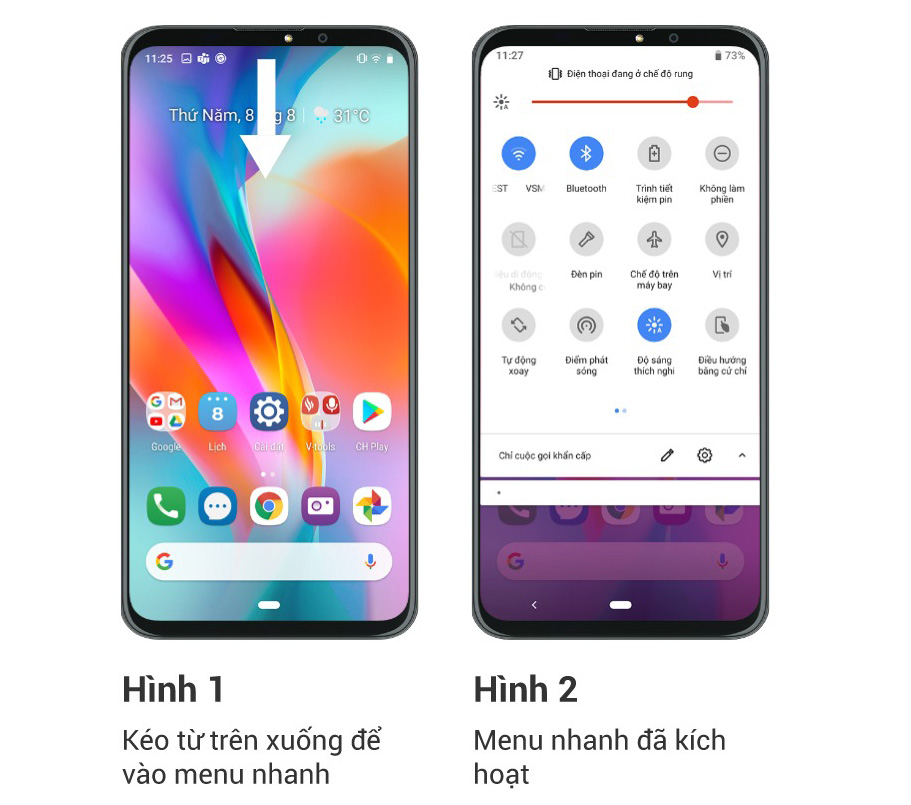
7. Cách chụp ảnh màn hình điện thoại Asus
7.1 Cách chụp màn hình điện thoại Asus bằng tổ hợp phím
- Bước 1: Giữ màn hình ở vị trí mà bạn muốn chụp lại
- Bước 2: Nhấn giữ nút nguồn Power key và nút giảm âm lượng trong 1 – 2 giây đến khi điện thoại nháy sáng là hoàn tất.

7.2 Cách chụp ảnh màn hình điện thoại bằng Quick Settings
- Bước 1: Trên màn hình chính, trượt ngón tay xuống để vào Quick Settings => Quick Settings options => Nhấn và giữ nút Screenshot và di chuyển đến vị trí bạn muốn trong Quick Setting menu.
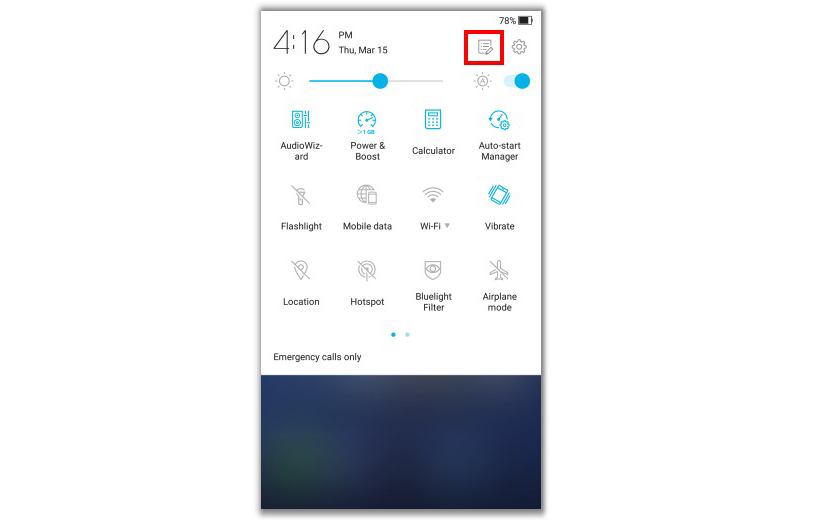
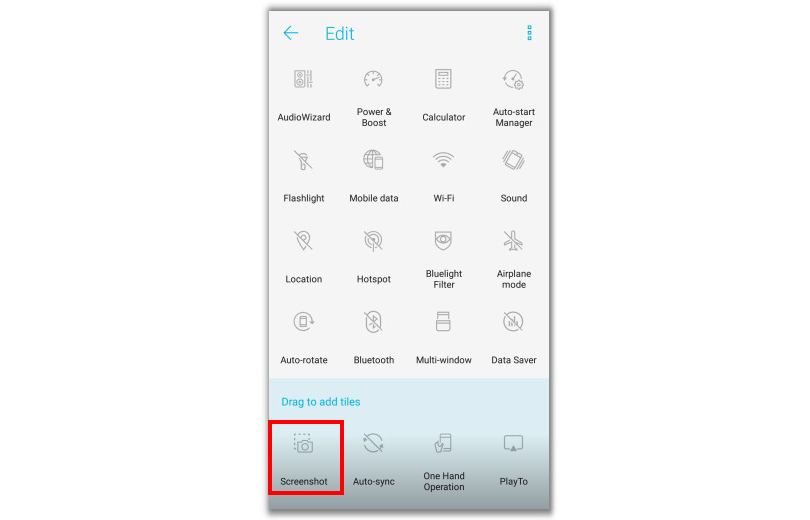
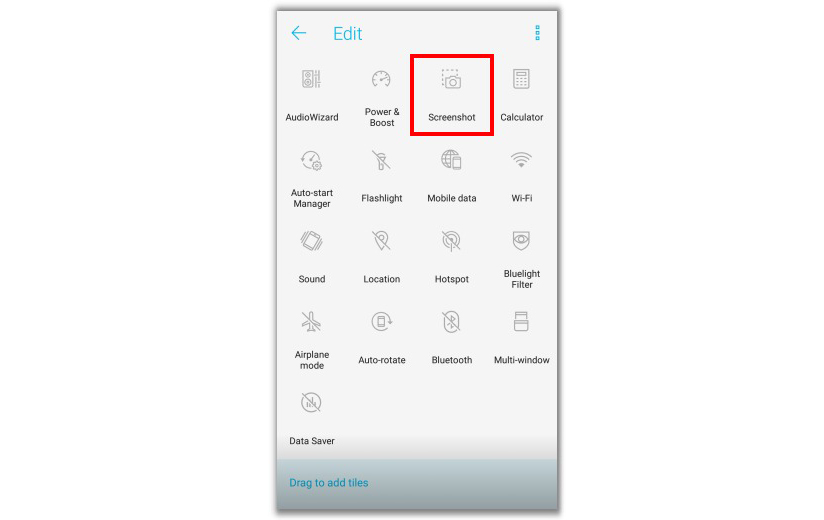
- Bước 2: Tại màn hình bạn muốn chụp ảnh lại, vuốt nhẹ từ trên màn hình xuống vào Quick settings => nhấn Screenshot. Tất cả ảnh sau khi chụp màn hình sẽ được lưu tại Internal storage mục Screenshots.
7.3 Cách chụp ảnh màn hình điện thoại Asus bằng cử chỉ tay
Cách chụp màn hình thông qua cử chỉ tay này cũng tương tự như thao tác trên các mẫu điện thoại khác: Tại trang màn hình mà bạn muốn chụp lại, bạn hãy dùng 3 ngón tay kéo từ trên xuống để điện thoại tiến hành chụp ảnh lại.
Nếu bạn đang sử dụng Thanh điều hướng thì có thể áp dụng cách này chụp ảnh màn hình điện thoại nhanh chóng.
- Bước 1: Giữ màn hình ở vị trí bạn muốn chụp lại
- Bước 2: Nhấn và giữ Navigation Key (Các ứng dụng gần đây) để điện thoại tiến hành chụp ảnh màn hình.

8. Cách chụp màn hình điện thoại Huawei
8.1 Cách chụp màn hình Huawei sử dụng tổ hợp phím
- Bước 1: Mở màn hình điện thoại Huawei và giữ ở phần nội dung cần chụp.
- Bước 2: Nhấn giữ tổ hợp phím Nguồn + nút Giảm âm lượng trong khoảng 1 – 2 giây đến khi màn hình nhấp nháy là được.
8.2 Cách chụp màn hình điện thoại Huawei bằng thanh trạng thái
- Bước 1: Giữ màn hình ở nội dung bạn muốn chụp lại
- Bước 2: Bạn dùng tay vuốt từ trên xuống dưới để mở Thanh trạng thái của điện thoại => Chụp màn hình. Nhấn vào biểu tượng để chụp lại màn hình theo mong muốn.
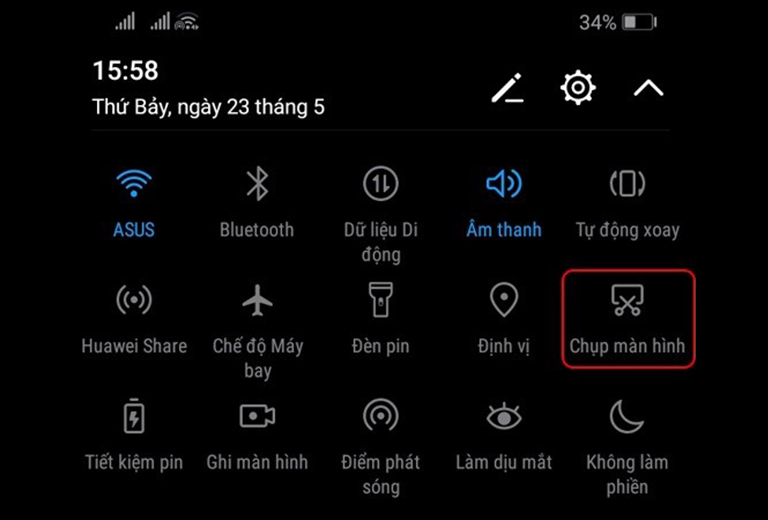
8.3 Cách chụp ảnh màn hình Huawei bằng cử chỉ tay
- Bước 1: Vào Cài đặt trên điện thoại => chọn Hỗ trợ thông minh => Chọn Điều khiển chuyển động => Chọn Chụp màn hình bằng ba ngón tay => Bạn hãy gạt nút tròn sang phải để kích hoạt tính năng chụp màn hình bằng cử chỉ tay.
- Bước 2: Giữ màn hình điện thoại ở phần nội dung cần chụp => Dùng 3 đầu ngón tay vuốt từ trên xuống để điện thoại chụp lại màn hình hiển thị hiện tại.
- Bước 3: Ảnh chụp sẽ được lưu tại Bộ sưu tập. Bạn có thể vào ứng dụng để xem lại ảnh và chỉnh sửa theo ý muốn.
8.4 Chụp ảnh màn hình điện thoại Huawei dạng chụp cuộn dài
Với phương pháp chụp cuộn dài, người dùng có thể chụp nhiều nội dung hơn trong một bức ảnh. Cách thực hiện như sau:
- Bước 1: Vuốt màn hình từ trên xuống để mở thanh trạng thái => Nhấn chọn biểu tượng Chụp màn hình => Chọn biểu tượng Scroll shot. Điện thoại sẽ tự động cuộn xuống và chụp lại màn hình của bạn
- Bước 2: Khi màn hình cuộn hết nội dung bạn cần, hãy chạm vào màn hình để kết thúc quá trình chụp cuộn.
Cách chụp màn hình điện thoại iPhone
Dòng smartphone iPhone của ông lớn Apple là mẫu điện thoại rất được ưa chuộng. Hãy cùng VJShop tìm hiểu những cách chụp màn hình điện thoại iPhone trên những dòng máy khác nhau nhé!
1. Cách chụp màn hình điện thoại iPhone có nút Home
Đây là cách chụp màn hình điện thoại iPhone 6, 7, 8 trở về trước có thiết kế nút Home cứng. Để bạn thực hiện, bạn làm theo cách như sau:
- Bước 1: Nhấn và giữ đồng thời nút Home và phím nguồn (đối với điện thoại iPhone 4, 5) hoặc nút Home và nút cạnh hông điện thoại (đối với điện thoại Phone 6, 7, 8).
- Bước 2: Khi ảnh được chụp lại, bạn có thể chạm vào khung ảnh thu nhỏ ở góc dưới bên trái để xem hoặc chỉnh sửa nếu cần rồi nhấn Xong.

2. Cách chụp màn hình điện thoại iPhone không có nút Home
Bạn có thể sử dụng cách này chụp màn hình điện thoại iPhone 12, iPhone 14, iPhone 11, iPhoneX, iPhone XR, iPhone XS/iPhone XS Max, iPhone 11 Pro, iPhone 11 Pro Max. Các bước thực hiện như sau:
- Bước 1: Nhấn đồng thời nút sườn và nút tăng âm lượng trong 1 – 2 giây.
- Bước 2: Sau khi chụp ảnh màn hình điện thoại iPhone thành công, góc dưới bên trái sẽ hiện khung ảnh thu nhỏ. Bạn có thể chạm vào để xem và chỉnh sửa nếu cần thiết.
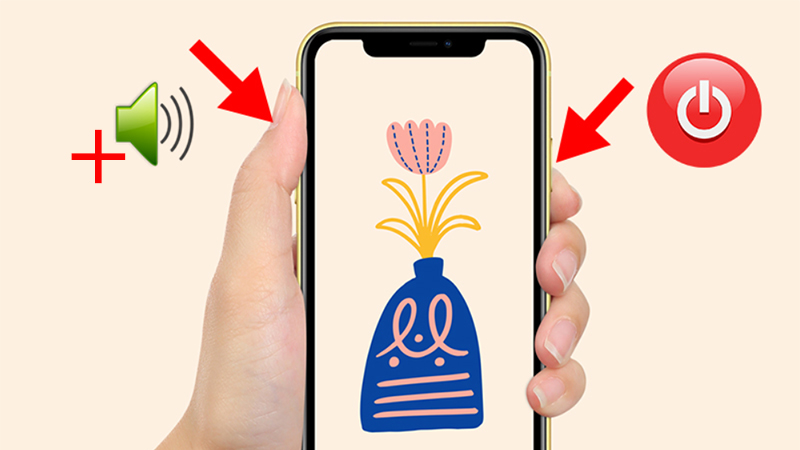
3. Cách chụp màn hình điện thoại iPhone bằng nút Home ảo
Bước 1: Bật tính năng nút Home ảo.
Bước 2: Vào cài đặt Home ảo:
- Với những điện thoại sử dụng hệ điều hành iOS 13, 14 trở lên: Bạn vào Cài đặt => Trợ năng => Cảm ứng => AssistiveTouch.
- Với những điện thoại dùng hệ điều hành iOS 12 trở xuống: Bạn vào Cài đặt => Cài đặt chung => Trợ năng => AssistiveTouch.
Bước 3: Nhấn vào mục Chạm hai lần => Chọn Chụp ảnh màn hình. Như vậy khi cần chụp ảnh màn hình, bạn chỉ cần nhấn 2 lần vào biểu tượng nút Home ảo là có thể lưu lại những nội dung mình cần.
Chụp ảnh màn hình là một trong những tính năng tiện ích đối với những người sử dụng smartphone hiện nay. Hy vọng qua bài viết này, bạn đã nắm được những cách chụp ảnh màn hình điện thoại trên hầu hết các hãng điện thoại thông minh hi
