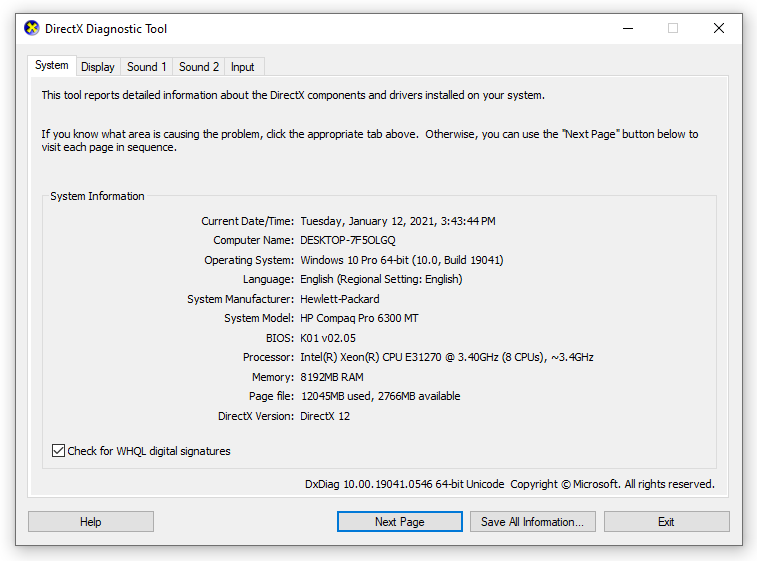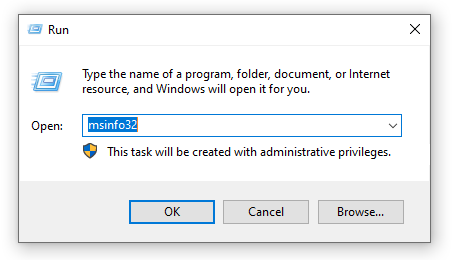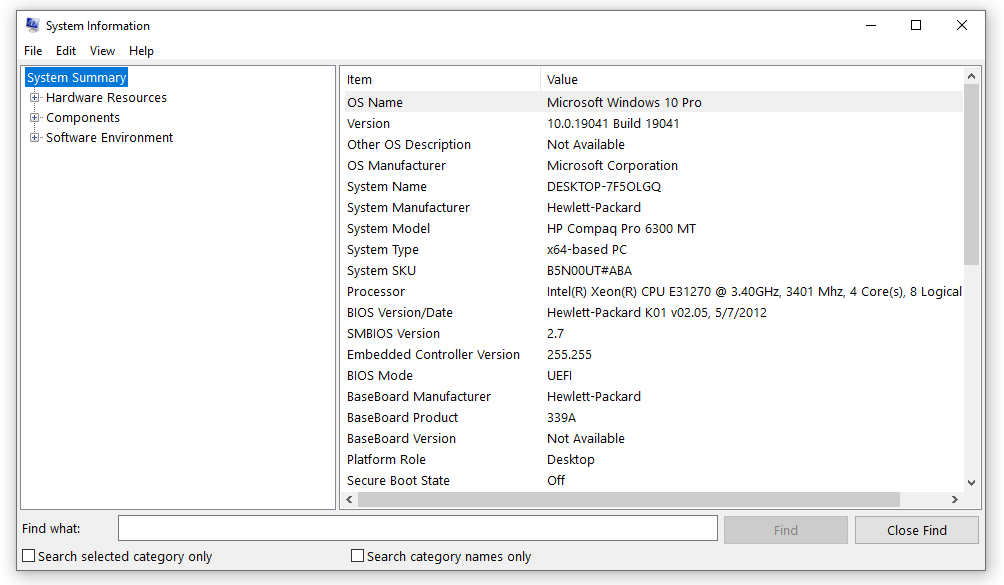Sau đây sẽ là hướng dẫn bạn 5 cách Kiểm tra Cấu Hình Máy tính Win 10, 7 dễ dàng nhất giúp bạn đảm bảo chất lượng cho máy tính của mình. Đây sẽ là cách giúp bạn biết được tình hình sức khỏe của máy mình ra sao, liệu cấu hình có đúng theo nhà sản xuất đưa ra không.
1. Cách kiểm tra cấu hình máy tính bằng DirectX Diagnostic Tool
Hiện nay, chúng ta có rất nhiều cách kiểm tra cấu hình máy tính bằng phần mềm hoặc tính năng của máy. Chẳng hạn có một số phần mềm hoặc tính năng như: DirectX Diagnostic Tool, CPU-Z, System Information, Computer Properties,…..Vì vậy, chúng ta sẽ đến với cách kiểm tra đầu tiên của máy tính với tính năng DirectX Diagnostic Tool.
Đây là cách trong 5 cách Kiểm tra Cấu Hình Máy tính Win 10, 7 dễ dàng được sử dụng thường xuyên nhất. Bởi lẽ chúng không cần dùng phần mềm, mà chỉ cần vài câu lệnh và một số thao tác đơn giản. Khi thao tác các câu lệnh xong, toàn bộ cấu hình của máy tính sẽ hiện ra trước mắt. Dưới đây sẽ là cách mà bạn có thể sử dụng lệnh DirectX:
Bước 1: Dùng tổ hợp phím Windows + R. Hộp thoại run sẽ mở ra, sau đó bạn gõ “dxdiag”, nhấn OK. Tiếp theo đó hộp thoại DirectX Diagnostic Tool sẽ hiện lên.
Bước 2: Khi hộp thoại DirectX Diagnostic Tool hiện lên trên máy tính. Ở bên trong tab System, bạn sẽ thấy các thông số cơ bản của cấu hình máy tính.
Ngoài ra, bạn còn có thể kiểm tra cấu hình bằng cách tìm kiếm trong khung search của windows. Gõ “dxdiag”, các kết quả tìm kiếm sẽ xuất hiện, sau đó bạn kích chọn kết quả.
2. Kiểm Tra Cấu Hình Máy Tính Win 10, 7 Bằng Phần Pềm CPU-Z
Cách thứ hai trong 5 cách Kiểm tra Cấu Hình Máy tính Win 10, 7 là kiểm tra bằng CPU-Z. Đây được xem là một chương trình chuyên dụng, tiện ích và gọn nhẹ. Chúng có thể mang đến cho bạn đầy đủ thông tin về cấu hình của máy tính mà mình sử dụng.
Bước 1: Trước tiên, bạn hãy dành ra ít phút để có thể tải, giải nén và cài đặt CPU-Z.
Bước 2: Sau khi tải và cài đặt xong, bạn mở chương trình lên và có thể thấy các thông số sau:
CPU, Caches: 2 tab cung cấp các thông tin về bộ nhớ đệm, Xung nhụp.
Mainboard: Cung cấp thông tin về bo mạch chủ.
Graphics: Cung cấp các thông tin về đồ họa, card màn hình,.. Tại khung này, card onboard mặc định không đề dung lượng trong Vram. Chỉ có card rời mới có thể có dung sô Vram
Memory, SPD: Cung cấp thông tin về dung lượng của bộ nhớ và tốc độ xử lý của máy tính. Ngoài ra, Memory còn cho bạn biết thêm về RAM của máy. Nếu máy chỉ gắn 1 RAM, khung channel trong tab Memory sẽ điền là “single”. Nếu gắn đủ được 2 Ram, khung sẽ điền là “dual”. Thêm vào đó, bạn cũng có thể biết bus thực tế chỉ bằng bus ½ được ghi trên thanh RAM.
3. Kiểm Tra Cấu Hình Máy Tính Bằng System Information
Cách thứ ba trong 5 cách Kiểm tra Cấu Hình Máy tính Win 10, 7 là sử dụng System Information. Cách này giúp chúng ta biết chi tiết hơn về từng phần trong cấu hình của máy tính. Dưới đây sẽ là cách kiểm tra bằng System Information:
Bước 1: Nhấn tổ hợp phím Windows + R. Hộp thoại run hiện ra, gõ “msinfo32”, nhấn OK. Công cụ System Information sẽ hiện ra.
Bước 2: Khi hộp thoại hiện ra, chúng ta có thể kiểm tra được phần cứng, mềm của máy tính:
System Summary: Cấu hình chung của máy tính.
Hardware Resources: Phần cứng máy tính.
Components: Các phần mềm khác như ổ đĩa, màn hình,..
Software Environment: Phần mềm
4. Check Cấu Hình Máy Tính Với Computer Properties
Kiểm tra bằng Computer Properties là cách thứ tư trong 5 cách Kiểm tra Cấu Hình Máy tính Win 10, 7. Đây là cách khá dễ và được nhiều người sử dụng. Chúng áp dụng hầu hết tại các hệ điều hành như Win 10, 7, XP,…
Bước 1: Nhấn chuột phải vào biểu tượng computer trên màn hình của máy tính. Nhấp chọn properties.
Bước 2: Cửa sổ của Computer Properties hiện lên. Qua đó, bạn sẽ kiểm tra được những thông tin quan trọng của cấu hình máy tính.
5. Cách Kiểm Tra Cấu Hình Máy Tính Win 10, 7 Windows Settings
Kiểm tra bằng Windows Settings là cách cuối cùng trong 5 cách Kiểm tra Cấu Hình Máy tính Win 10, 7. Đây cũng là cách khá dễ dàng cho những ai không hiểu rõ về máy tính. Dưới đây sẽ là các bước để sử dụng Windows Settings.
Bước 1: Bạn nhấn tổ hợp phím Windows + I để cửa sổ Windows Settings hiện lên. Sau đó gõ chữ “about”, chọn kết quả “About your PC“ để kiểm tra thông tin cấu hình máy tính.
Bước 2: Khi kiểm tra, bên phải màn hình hộp thoại sẽ hiện ra các phần giới thiệu về máy tính. Qua đó bạn có thể kiểm tra rõ phần RAM, tên, hệ điều hành,…
Đó chính là những cách Kiểm tra Cấu Hình Máy tính Win 10, 7 dễ dàng, giúp bạn có thể biết rõ thông tin cấu hình mà mình đang sử dụng. Bên cạnh đó, bạn cũng có thể tham khảo thêm tại Hoàng Hà PC các cấu hình máy tính chất lượng, cũng như những thông tin hữu ích liên quan tới linh kiện máy tính nhé.
==> Xem thêm: Ổ cứng HDD chính hãng Western Digital (WD), Hitachi, Seagate, Samsung, Toshiba,…Giá Cực Rẻ