Cách gửi file word qua Zalo trên điện thoại, máy tính nhanh chóng, đơn giản
Ứng dụng Zalo chắn hẳn đã rất quen thuộc đối với người dùng Việt Nam vì nó có giao diện đơn giản, dễ sử dụng. Bên cạnh việc dùng Zalo để gọi điện, nhắn tin thì nó còn có một số tiện ích khác cho bạn. Bạn có thể gửi file trong công việc, học tập một cách đơn giản. Hôm nay, MEGA sẽ hướng dẫn bạn cách gửi file word qua Zalo trên máy tính, điện thoại nhanh chóng, đơn giản.
Bài viết dưới đây sẽ cung cấp các thông tin sau:
- Ứng dụng Zalo là gì? Nó có hữu ích không?
- Cách gửi file word qua Zalo trên điện thoại và trên máy tính?
- Những loại file tài liệu có thể gửi qua Zalo
- Cách gửi file word trên Zalo cho chính mình?
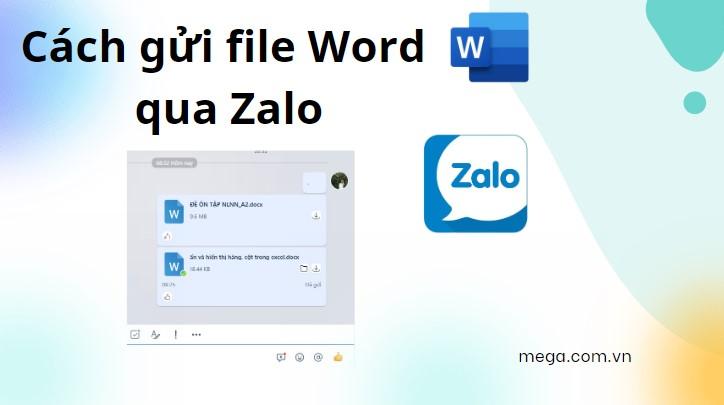
Hướng dẫn gửi file word qua Zalo
I. Giới thiệu về ứng dụng Zalo
Zalo là một ứng dụng OTT, cho phép người dùng nhắn tin, gọi điện miễn phí, áp dụng trên nền tảng di động và máy tính. Zalo là một ứng dụng của VNG – Công ty công nghệ của Việt Nam, ra mắt trên thị trường vào năm 2012. Hiện nay, Zalo đã trở thành một ứng dụng vô cùng phổ biến.

Ứng dụng Zalo rất phổ biến ở Việt Nam
II. Các loại file tài liệu có thể gửi qua Zalo
Bên cạnh cho phép người dùng gửi hình ảnh, video đến cho bạn bè của mình, thì hiện tại ứng dụng Zalo cho phép chúng ta có thể thoải mái gửi đi file tài liệu, âm thanh cho mọi người một cách dễ dàng. Thậm chí, người dùng có thể gửi được những file có dung lượng lớn trên Zalo.
Các loại file tài liệu có thể gửi qua Zalo: PDF, DOC, DOCX, XLS, MP3, những file video như MP4, WMV….
Mọi người có thể gửi file dung lượng lớn qua zalo với độ lớn của file lên đến 1GB và người dùng có thể xem trước file mà không cần tải về. Tính năng này đáp ứng được cả nhu cầu gửi các file dung lượng cao như Video clip, Photoshop, PowerPoint,…
Ưu điểm vượt trội của Zalo là tốc độ truyền file nhanh, bạn có thể nhận ngay file có dung lượng từ 500 – 700 MB chỉ trong 1 phút. Nếu bạn chưa biết cách gửi 1 file word qua Zalo thì tham khảo các nội dung dưới đây.
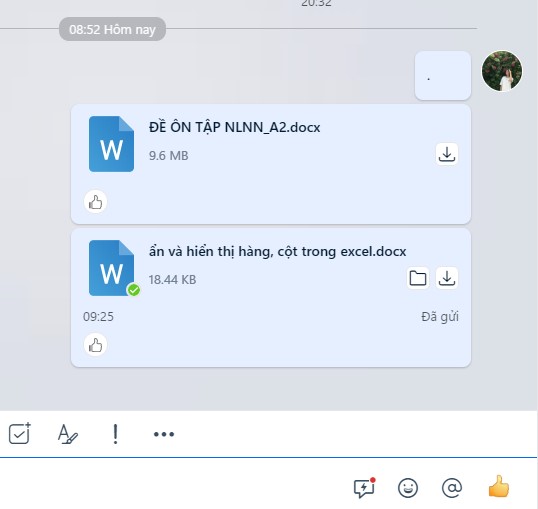
Bạn có thể gửi file Word qua Zalo chỉ vài giây
III. Hướng dẫn cách gửi file Word qua Zalo trên điện thoại, máy tính
1. Cách gửi file Word qua Zalo trên điện thoại
Việc gửi file Word qua Zalo bằng điện thoại rất dễ dàng chỉ với vài thao tác nhỏ và rất dễ thực hiện.
Hướng dẫn nhanh
Mở ứng dụng Zalo trên điện thoại > Mở cuộc trò chuyện > Nhấn vào biểu tượng ba chấm ở dưới > Chọn mục Tài liệu > Chọn file word > Nhấn Chọn.
Hướng dẫn chi tiết
Bước 1: Mở ứng dụng Zalo trên điện thoại, nhấn vào cuộc trò chuyện bạn muốn gửi file Word.

Mở cuộc trò chuyện muốn gửi file Word
Bước 2: Tại cuộc trò chuyện đó, bạn nhấn vào biểu tượng ba chấm ở dưới.
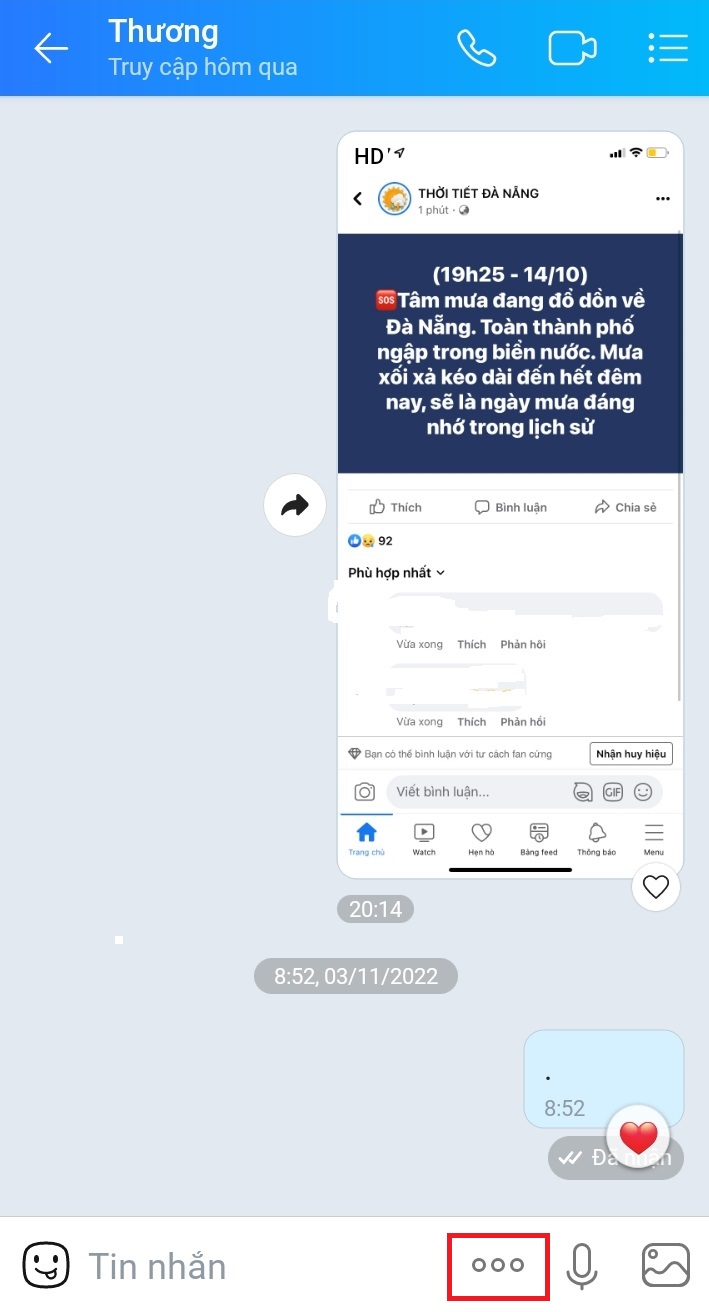
Nhấn vào biểu tượng ba chấm
Bước 3: Chọn mục Tài liệu.

Chọn mục Tài liệu
Bước 4: Chọn tài liệu bạn muốn gửi, bạn có thể chọn nhiều file một lúc > Nhấn Chọn.

Chọn file Word bạn muốn gửi
Tài liệu của bạn sẽ được gửi ngay lập tức.
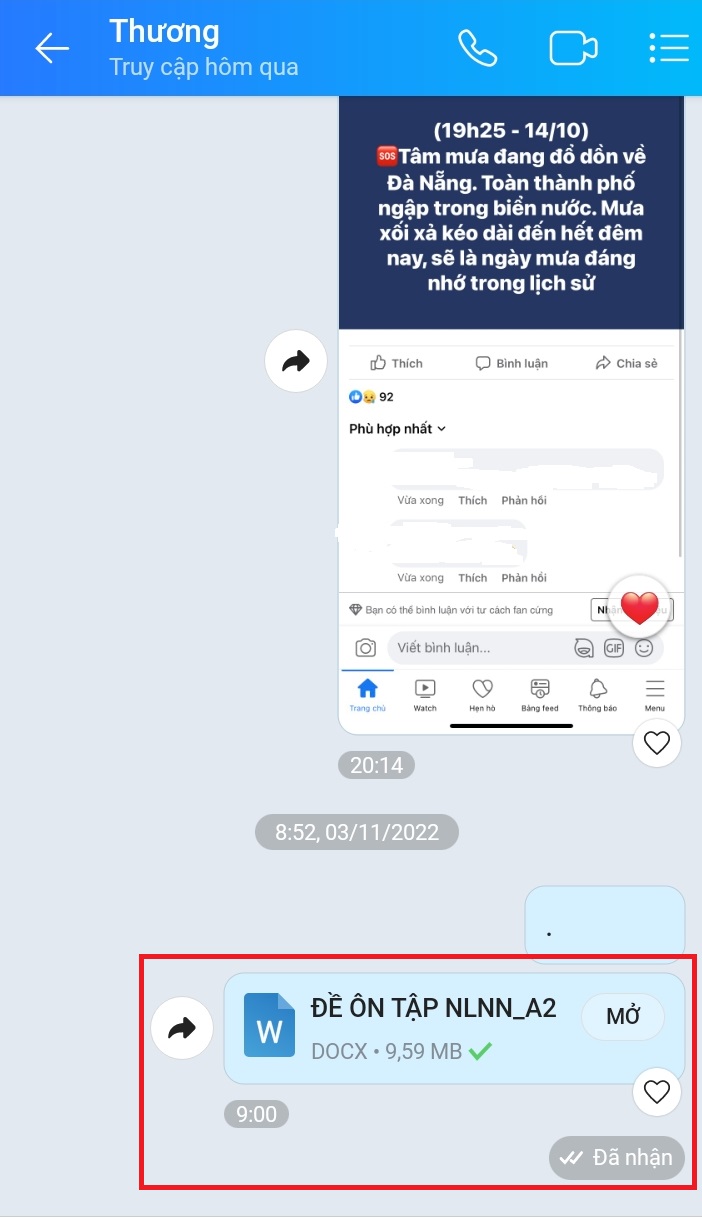
Cách chuyển file word qua Zalo trên điện thoại Android
Như vậy là bạn đã hoàn thành xong cách gửi file word qua Zalo trên điện thoại Android, iPhone.
2. Cách gửi file Word qua Zalo trên PC, laptop
Việc gửi file Word qua Zalo trên PC, laptop cũng rất đơn giản, giao diện dễ thực hiện.
Hướng dẫn nhanh
Đăng nhập Zalo trên máy tính > Mở cuộc trò chuyện > Nhấn vào biểu tượng đính kèm file
- Đối với gửi tập tin: Nhấn Chọn File > Chọn file, tập tin muốn gửi > Nhấn Open.
- Đối với gửi thư mục: Nhấn Chọn Thư mục > Chọn thư mục muốn gửi >Nhấn Select Folder.
Hướng dẫn chi tiết
Bước 1: Đăng nhập tài khoản Zalo trên máy tính. Chọn cuộc trò chuyện bạn cần gửi file.

Chọn cuộc trò chuyện cần chia sẻ file
Bước 2: Nhấn vào biểu tượng Đính kèm file ở phía dưới.
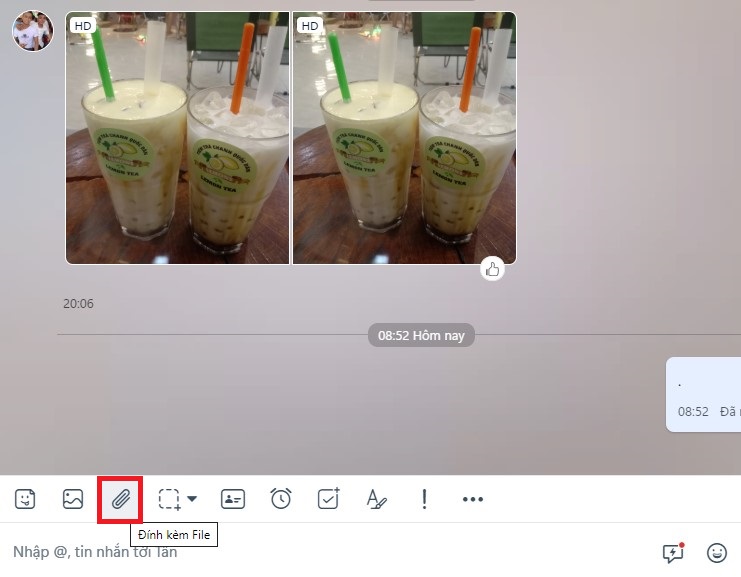
Nhấn vào biểu tượng đính kèm file
Bước 3: Tùy vào mục đích mà bạn chọn gửi file hay thư mục.
Để gửi file, tập tin, bạn hãy nhấn vào Chọn File.
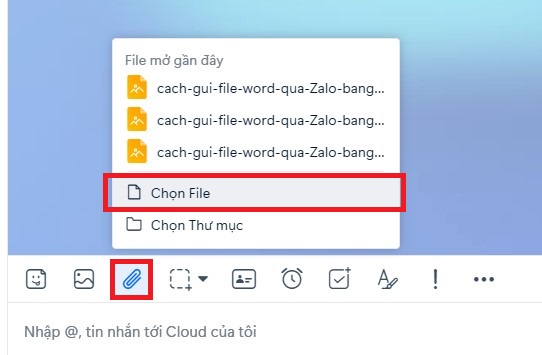
Nhấn vào Chọn File để gửi file
Chọn file, tệp tin bạn muốn gửi > Nhấn Open. File word của bạn sẽ được gửi ngay lập tức.

Chọn file muốn gửi và nhấn Open
Để gửi cả thư mục, bạn hãy nhấn vào Chọn Thư mục.
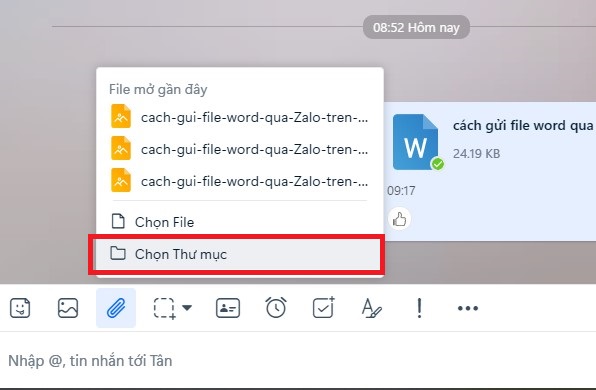
Nhấn vào Chọn Thư mục
Chọn thư mục bạn muốn gửi > Nhấn Select Folder.
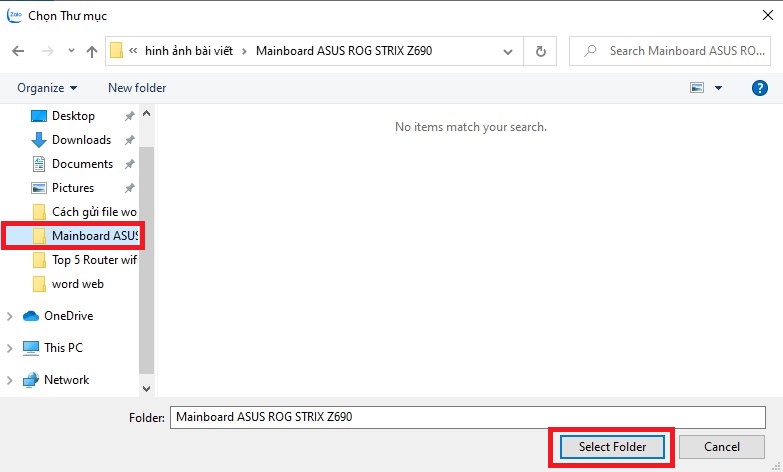
Chọn thư mục bạn muốn gửi và nhấn Select Folder
Thư mục của bạn sẽ được gửi ngay lập tức.
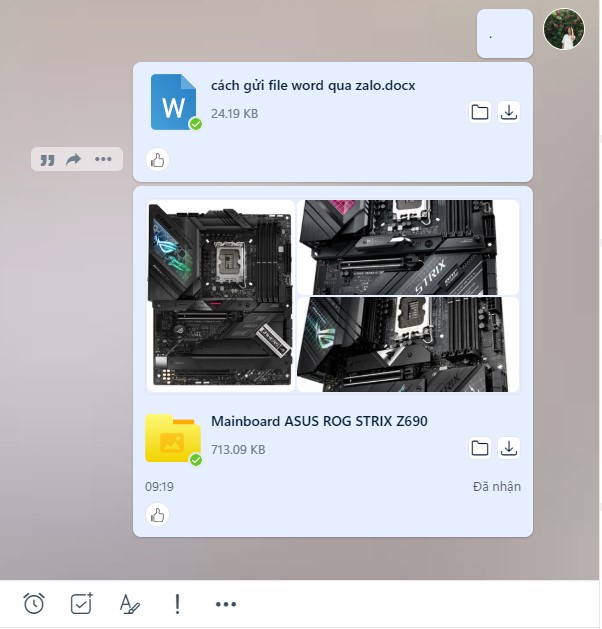
Cách gửi thư mục qua Zalo trên máy tính
Như vậy là bạn đã hoàn thành xong cách gửi file word từ máy tính qua Zalo.
IV. Gửi tập tin Word nhanh hơn bằng cách kéo/thả file
Bạn có thể thực hiện cách gửi file Word qua Zalo nhanh hơn bằng cách kéo thả File vào đoạn chat Zalo.
Các bước thực hiện tính năng này như sau:
Bước 1: Đăng nhập Zalo máy tính, mở cuộc trò chuyện bạn muốn gửi file Word qua Zalo.

Nhấn vào biểu tượng đính kèm file
Bước 2: Mở nơi chứa file word bạn cần gửi và chia cửa sổ thành 2 ô. Bạn kích và giữ chuột trái kéo File muốn chuyển vào đoạn hội thoại Zalo (bạn có thể chọn xem trước khi gửi hoặc gửi nhanh).

Kéo thả file word vào đoạn hội thoại Zalo
V. Tự gửi file Word cho chính mình qua tính năng “Cloud của tôi”
Bước 1: Đăng nhập vào tài khoản Zalo của bạn trên máy tính. Bạn chọn Cloud của tôi và nhấn vào biểu tượng Đính kèm file ở trên khung chat.

Nhấn vào biểu tượng đính kèm file
Bước 2: Tìm đến file word cần gửi và bấm chọn để hoàn tất.
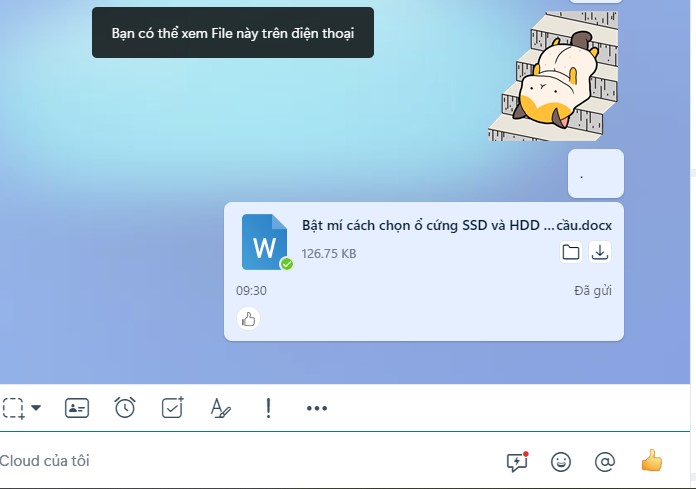
Cách gửi file Word trên Cloud của tôi
VI. Tổng kết
Như vậy, bài viết trên Mega đã hướng dẫn bạn cách gửi file Word qua Zalo trên điện thoại và trên máy tính. Đồng thời, Mega cũng nêu ra cách gửi file Word cho chính mình để lưu trữ dữ liệu và cách kéo thả file. Các cách nêu trên đều rất đơn giản và dễ nhớ nên bạn hãy lưu lại để sử dụng khi cần nhé!
Xem thêm >>>
Hướng dẫn cách giải tán nhóm Zalo không cần thiết
Hướng dẫn cách tải và cài đặt Zalo cho Macbook đơn giản
Cách tắt trạng thái thái online vừa mới truy cập trên zalo
copyright © mega.com.vn
