Đã bao giờ bạn đặt ra câu hỏi về hàm RAND và hàm RANDOM trong Excel? Hai hàm này có thực sự là một hàm hay không? Bạn đã biết tới chức năng của hàm RAND bao giờ chưa? Công thức tính của hàm RAND trong Excel như thế nào? Hãy cùng Unica tìm hiểu ngay trong bài viết sau đây.
Sau đây, mình sẽ giải thích kỹ hơn cho các bạn về hàm RAND (hay hàm RANDOM) nhé.
1. Chức năng của hàm RAND
Hàm RAND là hàm trả về kết quả của một số thực ngẫu nhiên. Tuy nhiên, số thực đó bắt buộc phải lớn hơn hoặc bằng 0 và nhỏ hơn 1. Ngoài ra, hàm RAND Excel cũng được sử dụng để lấy ngẫu nhiên một ký tự nào đó. Trong tiếng Anh, ngẫu nhiên được viết là RANDOM nên dẫn tới nhiều bạn có sự nhầm tưởng đây là hai hàm khác nhau. Nhưng thực tế hai hàm này là một các bạn nhé.
Trong cuộc sống, hàm RAND thường được sử dụng vào các công việc sau:
– Dùng để lên một kế hoạch cụ thể
– Lấy một chữ cái bất kỳ trong văn bản theo bảng chữ cái tiếng Anh.
2. Công thức tính của hàm RAND
Lệnh random trong Excel rất đơn giản:
– Trường hợp 1: Khi lấy ngẫu nhiên một số bất kỳ trong khoảng hai số bất kỳ không chứa tham số trong (), ta có cú pháp: =RAND()
– Trường hợp 2: Khi lấy một số ngẫu nhiên ký tự bất kỳ nhỏ hơn a nhưng lớn hơn 0, các bạn sử dụng cú pháp: =RAND()*a
– Trường hợp 3: Khi lấy một số ngẫu nhiên ký tự bất kỳ lớn hơn hoặc bằng x và nhỏ hơn y, các bạn sử dụng cú pháp: =RAND()*(y-x)+x
Lưu ý:
Trong dấu () không có bất kỳ ký tự nào khác. Tuy nhiên, sau mỗi lần cập nhật dữ liệu, RAND sẽ cho các kết quả khác nhau.
>> Xem thêm: Hướng dẫn cách dùng hàm Hlookup trong Excel hiệu quả
3. Ví dụ về cách sử dụng của hàm RAND
Ví dụ 1: Sử dụng hàm RAND
– Lấy một số ngẫu nhiên trong khoảng từ 0 tới 100
– Lấy một số ngẫu nhiên nằm trong khoảng từ 300 tới 500
Cách làm:
– Lấy một số bất kỳ sử dụng cú pháp = RAND()
– Lấy một số bất kỳ nằm trong khoảng từ 300 tới 500: = RAND()*(500-300)+300
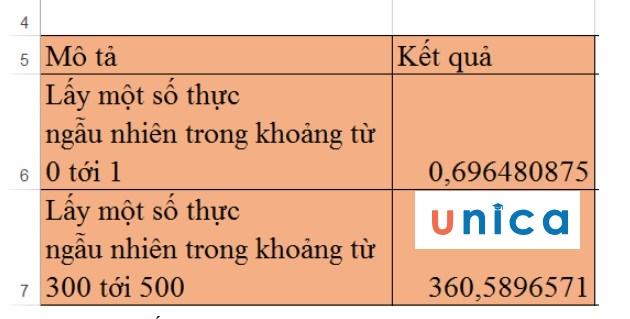 Mô tả cách sử dụng hàm Rand
Mô tả cách sử dụng hàm Rand
Ví dụ 2: Lấy chữ viết hoa
– Chúng ta sử dụng hàm RAND để tạo số ngẫu nhiên trong khoảng 65-90.
Hình minh họa
– Chúng ta dùng hàm INT để làm tròn xuống số nguyên gần nhất.

Hình minh họa
– Chúng ta sử dụng hàm CHAR để lấy ký tự bất kỳ trong bảng ký tự của máy tính.

Hình minh họa
– Hoặc bạn có thể gộp cả 3 hàm trong 1 công thức như sau: =CHAR(INT(RAND()*(90-65)+65))

Hình minh họa
4. Hàm RAND kết hợp với các hàm nào?
– Hàm Random excel thường đi kèm với các hàm: INT, CHAR
Ví dụ: Sử dụng hàm RAND để lấy một ký tự trong bảng chữ cái tiếng Việt
– Các bạn đã biết, bảng chữ cái tiếng Việt có 29 chữ cái nên các bạn phải lấy số nguyên ngẫu nhiên trong khoảng giữa từ 1 và 26.
– Ta sử dụng cú pháp sau:
Dùng hàm INT trước hàm RAND : =INT(RAND()*29+1)
5. Hàm RANDBETWEEN
– Ý nghĩa: Hàm RANDBETWEEN trả về một số nguyên ngẫu nhiên lớn nằm giữa các số do bạn chỉ định.
– Cú pháp: =RANDBETWEEN(bottom, top)
Trong đó:
– Bottom: Số nguyên nhỏ nhất mà hàm RANDBETWEEN sẽ trả về.
– Top: Số nguyên lớn nhất mà hàm RANDBETWEEN sẽ trả về.
– Ví dụ: Để tạo ngẫu nhiên các số nguyên trong khoảng từ 1-100, bạn sử dụng công thức sau: =RANDBETWEEN(1,100)
Vi dụ minh họa về hàm Randbetween
6. Một số lưu ý khi sử dụng hàm RAND
– Kết quả hàm RAND sẽ thay đổi khi trang tính được cập nhật (bằng cách nhập công thức hay dữ liệu vào một ô khác hay đóng mở lại file Excel).
– Nếu bạn không muốn kết quả bị thay đổi, sau khi nhập công thức xong, bạn nhấn F9 -> Enter. Kết quả trong ô sẽ không còn ở dạng công thức mà sẽ về dạng giá trị (Value).
Ngoài những ví dụ về hàm RAND và RANDBETWEEN Unica đã cung cấp, nếu bạn đọc muốn tìm hiểu chi tiết về cách sử dụng của 2 hàm này thì có thể tham khảo nội dung Video bài giảng dưới đây:
Hướng dẫn cách sử dụng hàm RAND và RANDBETWEEN
Như vậy là mình đã hướng dẫn các bạn về cách sử dụng hàm RAND. Hy vọng bài viết này sẽ giúp ích cho các bạn nhiều.
Mời bạn đọc tham khảo thêm các khoá học Excel online để có cô hội nhận được nhiều ưu đãi lớn từ Unica.
Chúc bạn thành công!
>> Xem thêm: Hướng dẫn cách tính căn bậc hai trong Excel bằng hàm SQRT
Tags: Excel
