Hiện nay, phần mềm diệt virus mặc định cho Windows 11 là ứng dụng Windows Security. Tuy nhiên, bạn muốn cài một phần mềm diệt virus khác trên thiết bị và muốn tắt phần mềm diệt virus Win 11. Vậy hãy cùng iRecovery tìm hiểu qua nội dung dưới đây nhé!
Windows Security trên Windows 11 hiện nay chính là ứng dụng Windows Defender trên các phiên bản hệ điều hành Windows 8, 10. Đây là một trình duyệt diệt virus hoàn toàn miễn phí của Microsoft tích hợp trên hệ thống giúp người dùng có một hệ thống thiết bị an toàn và mang tính bảo mật cao.
Tuy nhiên, với sự phát triển mạnh mẽ của hàng loạt virus hoặc các cuộc tấn công khác của hacker, việc sử dụng ứng dụng diệt virus có sẵn của Windows dường như không đủ khả năng ngăn chặn. Vì thế, người dùng cần cài thêm những phần mềm diệt virus trả phí có khả năng ngăn chặn cao hơn. Từ đó, chúng ta có thể tránh được những rủi ro về các cuộc tấn công cũng như rủi ro mất dữ liệu do virus có thể xảy ra.
>> Xem thêm: Phục hồi dữ liệu bị virus mã hóa
Cách 1: Sử dụng Settings để tắt Windows Security tạm thời
Bước 1: Nhấn Windows + I > Chọn Privacy & Security > Chọn Windows Security.
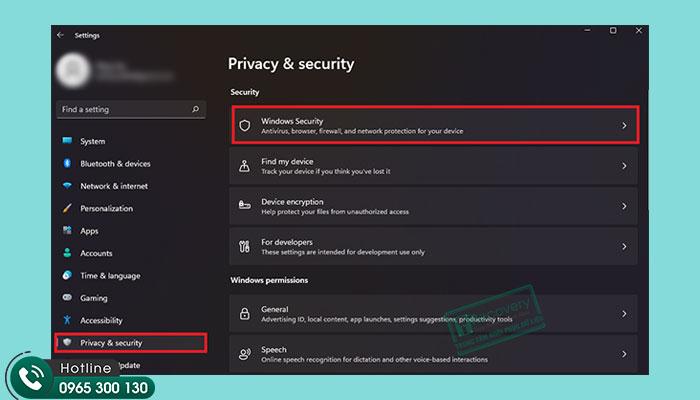
Bước 2: Chọn Virus & threat protection.

Bước 3: Tại mục Virus & threat protection settings, chọn Manage Settings.

Bước 4: Tại Real-time Protection bạn gạt thanh trạng thái sang chế độ OFF là bạn đã tắt thành công Windows Security.

Cách 2: Tắt Windows Sercurity vĩnh viễn bằng Autorun
Phương pháp tắt Windows Sercurity bằng Settings có một hạn chế, đó là sau mỗi lần restart máy tính thì Sercurity sẽ được tự động bật lên. Và nếu muốn tắt, bạn sẽ phải lặp lại quá trình này. Do đó, với những ai muốn tắt phần mềm diệt virus này vĩnh viễn thì chắc chắn đây không phải là phương pháp tối ưu.
Tuy nhiên, bạn cũng không cần lo lắng bởi với việc sử dụng Autorun theo các bước dưới đây, bạn có thể tắt Windows Sercurity vĩnh viên trên hệ điều hành Windows 11 của mình.
Bước 1: Bạn cần thực hiện các bước trên cách 1 thì chúng ta mới có thể tắt Windows Sercurity vĩnh viễn.
Bước 2: Tải và cài đặt Autoruns về thiết bị.
Bước 3: Chọn Windows + S > Nhập msconfig > Chọn Run as administrator.

Bước 4: Chọn Boot > Chọn Safe boot > Chọn Mininal > Chọn Apply > Chọn OK.

Bước 5: Bạn nhận được thông báo, chọn Restart để khởi động máy. Sau khi khởi động lại, máy tính của bạn sẽ về chế độ Safe mode.

>> Xem thêm: Những nguyên nhân khiến máy tính bị nhiễm virus
Bước 6: Khởi động ứng dụng Autoruns.
Bước 7: Khi Autoruns Systeminternals xuất hiện, chọn tab Service rồi đợi 1 lúc để hệ thống load.
Bước 8: Chọn Options > bỏ tick Hide Windows Entries bằng cách ấn chuột vào nó.

Bước 9: Cuộn xuống, tìm WinDefend và bỏ tick.

Bước 10: Nhấn Windows + R > Nhập msconfig > OK.

Bước 11: Chọn tab Boot > bỏ chọn Safe boot > Apply > chọn OK.

Bước 12: Xác nhận Restart để quay về chế độ bình thường từ chế độ Safe mode.

Tùy theo việc bạn muốn tắt Windows Defender trên Windows 11 một lần hay vĩnh viễn mà có thể lựa chọn 1 trong 2 cách trên đây. Nhìn chung cả 2 phương pháp đều khá đơn giản và không tốn nhiều thời gian. Chúc bạn thực hiện thành công!
Bạn cũng đừng quá lo lắng nếu như bạn mất dữ liệu vì virus, bạn có thể gọi ngay cho iRecovery qua Hotline: 0965 300 130 để được khôi phục dữ liệu với tỷ lệ cao nhất.
