Nhiều chương trình phần mềm chống virus tự động xóa các file đáng ngờ trong quá trình quét bảo mật. Mặc dù các công cụ chống virus này cho phép bạn khôi phục các file đã xóa, nhưng rất có thể chúng sẽ xóa file đó một lần nữa trong các lần quét tiếp theo. Để ngăn sự tái diễn, tốt nhất bạn nên định cấu hình phần mềm chống virus của mình để miễn các file quan trọng khi quét virus và phần mềm độc hại.
Chúng tôi sẽ hướng dẫn cho bạn cách ngăn phần mềm chống virus tự động xóa file mà không có sự chấp thuận. Hướng dẫn này sẽ bao gồm các bước dành cho Windows Defender và phần mềm chống virus của bên thứ ba phổ biến —Avast, AVG, BitDefender, v.v.
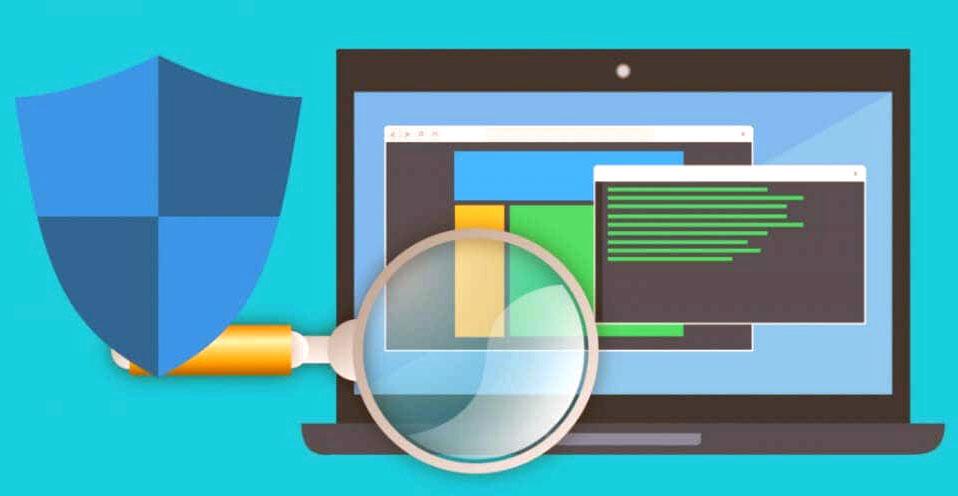
Trước khi tiếp tục, hãy xác nhận rằng (các) file đó an toàn và sẽ không làm hỏng PC và dữ liệu trước khi miễn quét chống virus. Việc loại trừ file (có hại) bị xóa có thể làm tăng tính dễ bị tổn thương của PC trước các cuộc tấn công phần mềm độc hại và các mối đe dọa khác.
Lưu ý: Các bước khắc phục lỗi trong hướng dẫn này có thể áp dụng cho các thiết bị Windows 10, Windows 11 và Mac hoặc (macOS).
Ngăn chặn Avast Antivirus xóa file
Làm theo các bước bên dưới để ngăn Avast xóa file, thư mục hoặc ứng dụng khi quét PC để tìm các mối đe dọa.
- Khởi chạy Avast, chọn biểu tượng menu bánh hamburger ở góc trên cùng bên trái và chọn Settings .
- Trong phần General , chọn Exceptions trên thanh bên và chọn nút Add Exceptions .
- Chọn Browse .
- Chọn hộp kiểm bên cạnh mục (file, thư mục, ứng dụng, v.v.) bạn muốn miễn quét Avast và chọn OK .
- Chọn nút Add exception để tiếp tục.
Điều đó sẽ ngăn Avast xóa (các) file đã chọn trong tất cả các lần quét bảo mật. Avast cũng cho phép bạn loại trừ các mục khỏi một kiểu quét cụ thể. Xem bước tiếp theo để được hướng dẫn chi tiết.
- Đi tới menu Ngoại lệ của Avast (xem bước # 3) và chọn Add Advanced Exception .
- Đi tới tab File/Folder và chọn Browse để chọn các file / thư mục bạn muốn loại trừ. Sau đó, chọn hộp bên cạnh loại quét và chọn Add Exception .
Sau đó, Avast sẽ bỏ qua (các) file trong quá trình quét bảo mật đã chọn. Avast cũng sẽ liệt kê tất cả các mục được miễn trừ trong phần “File hoặc Thư mục”. Để xóa một loại trừ, hãy di con trỏ vào mục đó và chọn biểu tượng Thùng . Nếu không, hãy chọn biểu tượng Bút để chỉnh sửa loại trừ.
Ngăn AVG xóa file
AVG cũng là một phần mềm bảo mật thuộc sở hữu của Avast. Quy trình ngăn AVG tự động xóa file tương tự như quy trình của Avast.
- Khởi động AVG, chọn biểu tượng menu bánh hamburger ở góc trên cùng bên phải và chọn Cài đặt .
- Đi tới tab Chung , chọn Ngoại lệ trên thanh bên và chọn Add Exception .
- Chọn Duyệt qua .
- Chọn hộp kiểm bên cạnh (các) file hoặc (các) thư mục bạn muốn loại trừ khỏi quá trình quét phần mềm độc hại và chọn OK .
- Chọn Add Exception để tiếp tục.
Để xóa một file khỏi danh sách ngoại lệ, hãy di con trỏ vào mục trong phần “File or Folder” và chọn biểu tượng Thùng rác .
Ngăn BitDefender xóa file
Nếu BitDefender là giải pháp chống virus mặc định trên máy tính, thì đây là cách ngăn ứng dụng xóa file khi quét các mối đe dọa.
- Mở BitDefender, đi tới tab Protection (trên thanh bên trái) và chọn Cài đặt trong phần “Online Threat Prevention”.
- Chọn Manage exceptions trong hàng “Exceptions”.
- Chọn Add an Exception trên trang tiếp theo.
- Chọn biểu tượng thư mục có hình kính lúp trong hộp tìm kiếm.
- Chọn file hoặc thư mục bạn muốn ngăn phần mềm chống virus xóa và chọn OK .
- Trong phần “Protection Feature”, hãy bật tính năng Chống virus. Sau đó, chọn hộp kiểm bên cạnh các loại quét. BitDefender sẽ không quét các mục được miễn khi bạn chạy các lần quét đã chọn. Chọn Save để tiếp tục.
Đi tới tab “All exceptions” để xem trước các file được miễn trừ. Chọn biểu tượng Thùng để xóa file hoặc chọn biểu tượng Bút để sửa đổi các tùy chọn ngoại lệ.
Ngăn Windows Defender xóa file
Windows Defender cũng cho phép bạn loại trừ các mục — file, loại file, quy trình, thư mục, v.v. — khỏi kiểm tra bảo mật. Trong phần này, chúng tôi sẽ hướng dẫn bạn cách định cấu hình cài đặt Windows Security để PC không tự động xóa các file mà nó nghi ngờ là độc hại.
- Trên máy tính Windows 11, đi tới Settings > Privacy & security > Windows Security .
Đối với Windows 10, đi tới Settings > Update & Security và chọn Windows Security .
- Chọn Virus & threat protection trong phần “Protection areas”. Điều đó sẽ khởi chạy ứng dụng Windows Security.
- Cuộn đến phần “Virus & threat protection settings” và chọn Manage settings để mở menu cài đặt của Windows Defender.
- Cuộn đến phần “Exclusions” và chọn Add or remove exclusions .
- Chọn nút Add an exclusion .
- Chọn File từ các tùy chọn, vì bạn đang cố ngăn Windows Security (hoặc Windows Defender) xóa một loại file cụ thể.
- Điều hướng đến thư mục hoặc đích chứa file trên máy tính và chọn file bạn muốn ngăn Windows Defender hoặc Windows Security xóa. Chọn Open để tiếp tục.
- Để ngăn Windows Defender xóa một loại file hoặc phần mở rộng cụ thể, hãy chọn File type trong menu thả xuống và nhập phần mở rộng vào hộp.
Lưu ý: Bạn có thể nhập phần mở rộng file có hoặc không có dấu chấm trước (.). Giả sử bạn muốn ngăn Windows Security gắn cờ hoặc xóa file DLL, bạn có thể nhập loại / phần mở rộng file dưới dạng dll hoặc .dll . Đối với file thực thi (hoặc file exe), hãy nhập exe hoặc .exe vào hộp thoại.
- Chọn Add để đưa loại file vào danh sách loại trừ của Windows Defender.
- Để loại trừ một quy trình cụ thể, hãy quay lại menu “Exclusions” (xem bước # 4), chọn nút Add an exclusion và chọn Process .
- Nhập tên quy trình và chọn Add.
Mẹo nhanh: Khởi chạy Task Manager và chuyển đến tab Details để xem danh sách tất cả các quy trình đang chạy trên máy tính Windows. Kiểm tra cột “Name” để biết tên của từng quy trình.
Khi bạn loại trừ một quy trình trong cài đặt Windows Security, các file được mở bởi quy trình cụ thể đó cũng sẽ bị loại trừ trong quá trình bảo vệ thời gian thực. Tuy nhiên, các file của quy trình sẽ không được miễn trong quá trình quét theo yêu cầu và theo lịch trình.
Bạn sẽ tìm thấy các file, thư mục, loại file, quy trình và các mục khác bị loại trừ trong trang Loại trừ Bảo mật của Windows — ngay bên dưới nút “Add an exclusion”.
Để xóa một mục khỏi danh sách, hãy chọn file / loại file / quá trình và chọn Xóa .
Bạn nên tắt Windows Defender và sử dụng các chương trình chống virus của bên thứ ba nếu Windows Security tiếp tục xóa file.
Thêm một điều nữa: Vô hiệu hóa Storage Sense trong Windows
Storage Sense không phải là một phần mềm chống virus. Đó là một tính năng trong Windows giúp giải phóng dung lượng ổ đĩa bằng cách tự động xóa các file bạn không sử dụng trong 30 ngày qua. Nếu PC thường xuyên xóa các file và chương trình chống virus không phải là thủ phạm, hãy xem xét việc tắt Storage Sense.
Lưu ý: Storage Sense không xóa các mục trong thư mục Tải xuống hoặc các mục được lưu bởi các dịch vụ lưu trữ đám mây như OneDrive.
Đi tới Settings > System > Storage và tắt Nhận biết Storage Sense trong phần “Storage management”.
Có hàng trăm phần mềm chống virus trên mạng. Nếu bạn không sử dụng bất kỳ ứng dụng nào được đề cập ở trên, hãy liên hệ với nhà phát triển hoặc kiểm tra trang web của nhà phát triển để tìm hiểu cách ngăn phần mềm chống virus đó xóa file khi quét phần mềm độc hại.
Mất các tập tin quan trọng có thể rất khủng khiếp. Nếu chương trình chống virus đã xóa file mà bạn chưa thêm vào danh sách ngoại lệ của nó, bạn luôn có thể lấy lại file bằng phần mềm khôi phục dữ liệu .
