Để giúp bạn dễ dàng chuyển đổi chữ hoa sang chữ thường và ngược lại trong Word, Phúc Anh sẽ hướng dẫn bạn các thao tác đơn giản và nhanh chóng. Nhờ đó, bạn sẽ không còn phải bận tâm về việc thay đổi kiểu chữ nữa.
Chuyển đổi chữ hoa, chữ thường trực tiếp trên Word
Để thay đổi kiểu chữ viết hoa và viết thường trong Word, bạn có thể làm theo các bước sau:
Bước 1: Bôi đen toàn bộ chữ cần thay đổi, sau đó vào tab Home và click vào biểu tượng Aa.
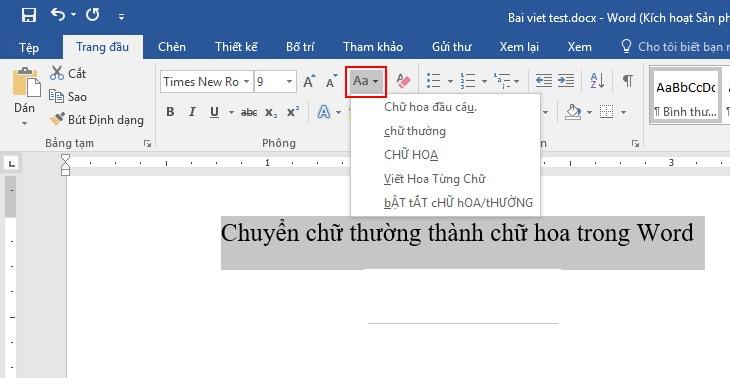
Bước 2: Trong danh sách các lựa chọn, bạn có thể chọn các tùy chọn sau đây:
– Chữ hoa đầu câu: Để viết hoa chữ cái đầu tiên của câu và để nguyên tất cả các chữ cái khác dưới dạng chữ thường.
– Chữ thường: Để chuyển toàn bộ chữ viết hoa sang chữ viết thường.
– CHỮ HOA: Để viết hoa mọi chữ cái.
– Viết hoa từng chữ: Để viết hoa chữ cái đầu tiên của từng từ và để nguyên các chữ cái còn lại dưới dạng chữ thường.
– BẬT tẮT cHỮ hOA/tHƯỜNG: Để chuyển đổi giữa hai dạng chữ hoa và chữ thường.
Sau khi đã chọn lựa chọn phù hợp, chữ sẽ được thay đổi tự động theo kiểu chữ mới. Dưới đây là kết quả:
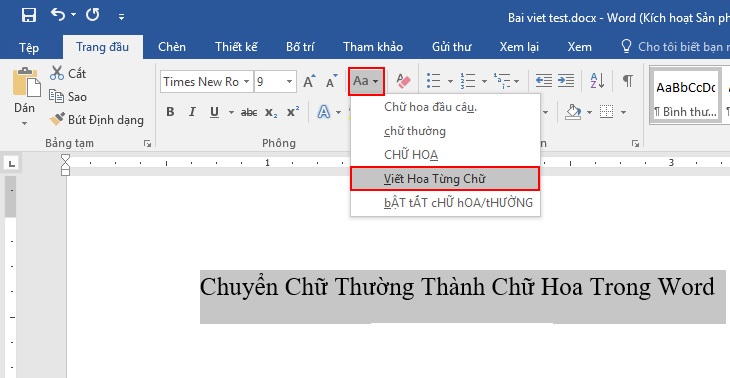
Sử dụng các phím tắt chuyển đổi chữ hoa, chữ thường trong Word
Để sử dụng phím tắt để chuyển đổi giữa các kiểu chữ viết thường, CHỮ HOA và Viết Hoa Từng Từ trong Word, bạn có thể thực hiện các bước sau:
Bước 1: Chọn văn bản bạn muốn thay đổi kiểu chữ.
Bước 2: Nhấn tổ hợp phím SHIFT + F3 cho đến khi kiểu chữ bạn muốn áp dụng được hiển thị trên văn bản. Bạn có thể nhấn tổ hợp phím này nhiều lần để chuyển đổi giữa các kiểu chữ khác nhau.
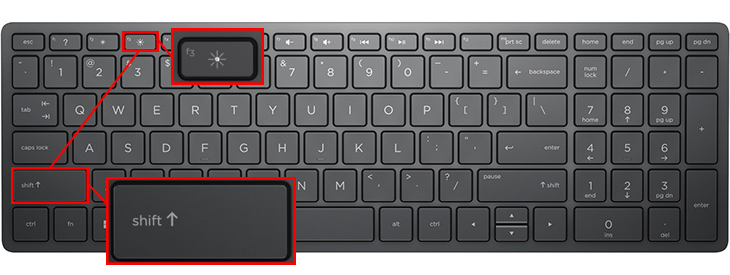
Nhờ vào phím tắt này, bạn có thể dễ dàng thay đổi kiểu chữ viết thường, CHỮ HOA và Viết Hoa Từng Từ một cách nhanh chóng và tiện lợi.
Sử dụng ứng dụng Unikey
Để chuyển đổi văn bản từ chữ thường sang chữ hoa bằng phần mềm Unikey, bạn có thể thực hiện các bước sau:
Bước 1: Nhấn chuột phải vào văn bản cần thay đổi, sau đó chọn Sao để sao chép văn bản đó.
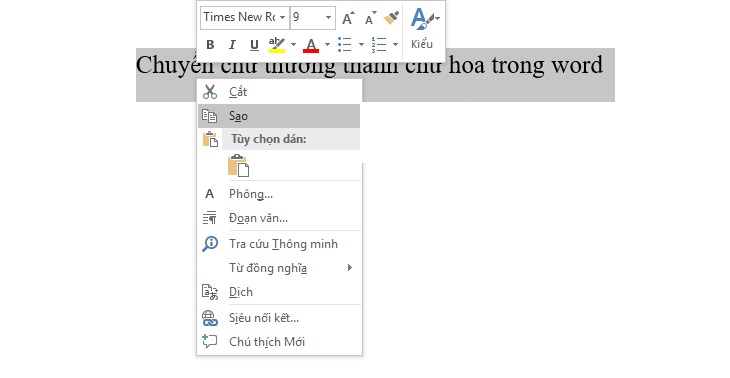
Bước 2: Nhấn vào biểu tượng Unikey dưới khay hệ thống và chọn Công cụ…[CS+F6] (hoặc nhấn tổ hợp phím Ctrl + Shift + F6).
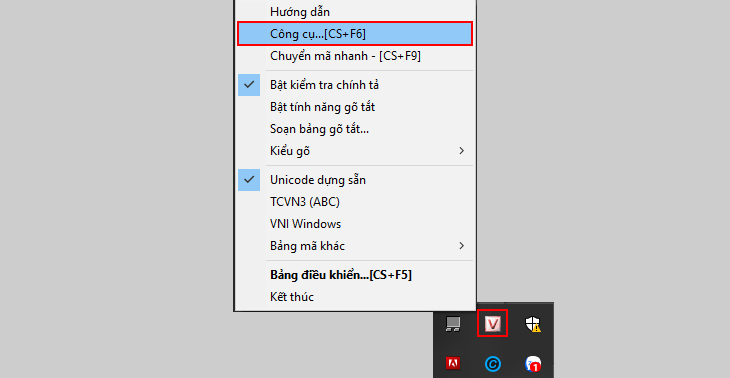
Bước 3: Trong hộp thoại Unikey Toolkit, chọn Nguồn và Đích là Unicode trong phần bảng mã.
Bước 4: Trong phần Lựa chọn, chọn Sang chữ hoa.
Bước 5: Nhấn Chuyển mã để chuyển đổi văn bản sang chữ hoa. Sau khi quá trình hoàn tất, một thông báo thành công sẽ xuất hiện. Bạn có thể nhấn OK để đóng hộp thoại Unikey Toolkit.

Như vậy, bạn đã thành công trong việc chuyển đổi văn bản từ chữ thường sang chữ hoa bằng phần mềm Unikey.
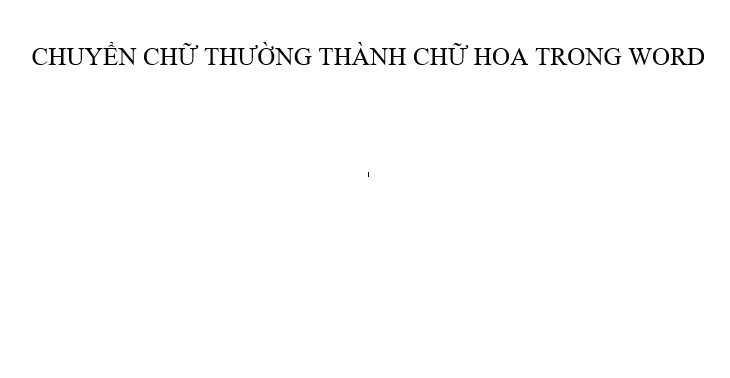 Trên đây Phúc Anh đã hướng dẫn bạn Cách chuyển chữ hoa sang chữ thường trong Word. Bạn có thể thực hiện theo cực kỳ đơn giản. Hãy tiếp tục theo dõi các bài viết công nghệ hữu ích từ Phúc Anh nhé
Trên đây Phúc Anh đã hướng dẫn bạn Cách chuyển chữ hoa sang chữ thường trong Word. Bạn có thể thực hiện theo cực kỳ đơn giản. Hãy tiếp tục theo dõi các bài viết công nghệ hữu ích từ Phúc Anh nhé