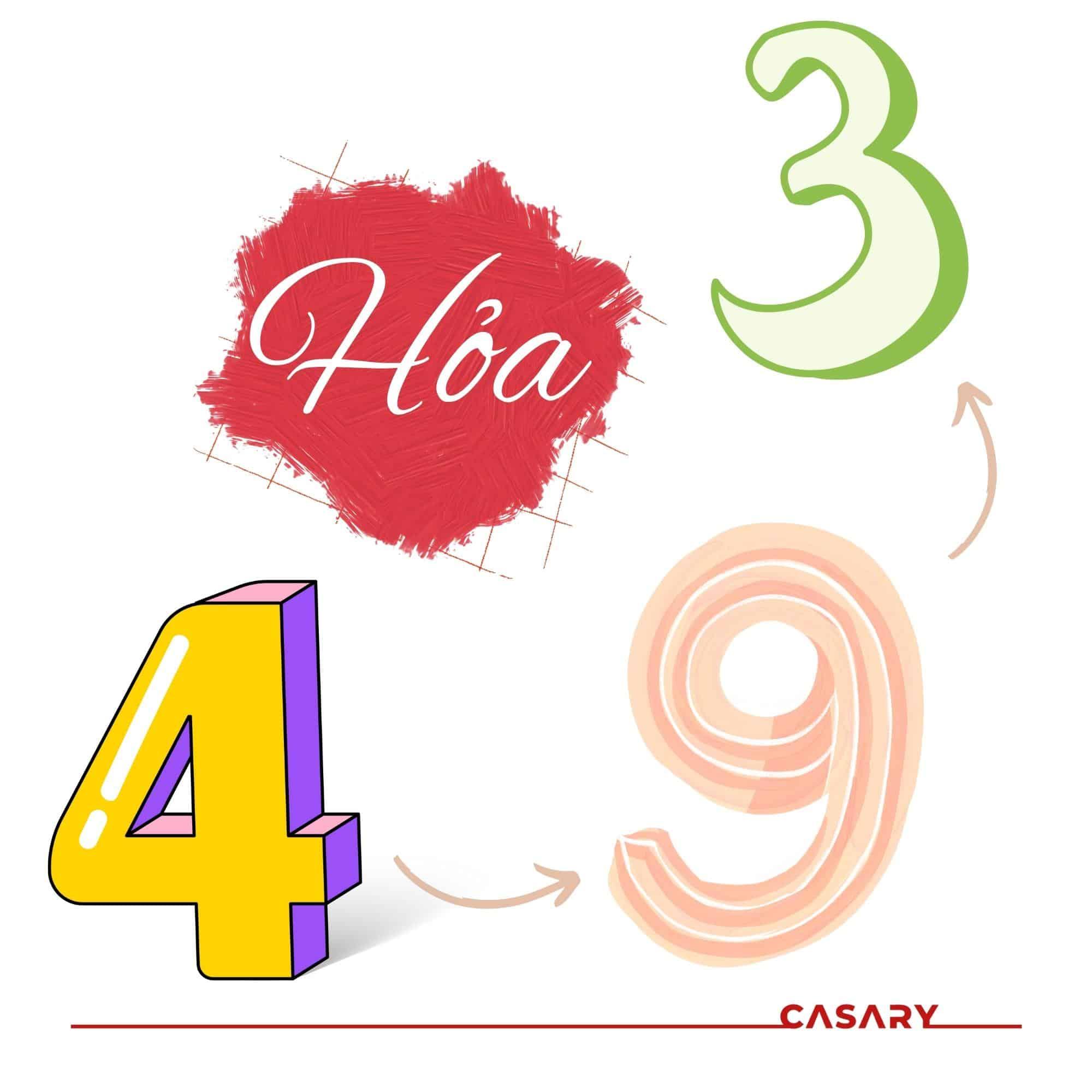Cách sắp xếp tên theo thứ tự ABC trong Excel sẽ giúp file chuyên nghiệp hơn. Qua đó giúp bạn thuận tiện trong việc theo dõi và kiểm soát thông tin. Đồng thời ghi điểm trong mắt cấp trên và đối tác khi cần chia sẻ file đến nhiều người. Tham khảo cách xếp tên theo thứ tự ABC trong Excel dưới đây.
1. Vì sao nên sắp xếp danh sách tên trong Excel theo thứ tự Alphabet?
Với cách sắp xếp tên theo thứ tự ABC trong Excel, mọi thứ sẽ trông chuyên nghiệp hơn. Về cơ bản, việc sắp xếp tên theo thứ tự ABC trong Excel mang lại nhiều lợi ích như:
- Thao tác sắp xếp tên đơn giản, dễ thực hiện, tiết kiệm thời gian cho người sử dụng.
- Cách sắp xếp tên theo thứ tự trong Excel giúp dễ dàng quản lý, theo dõi và tìm kiếm tên. Chẳng hạn, khi bạn muốn tìm kiếm một tên nào đó trong danh sách, việc sắp xếp theo thứ tự chữ cái sẽ giúp bạn tìm kiếm nhanh chóng hơn.
- Cách sắp xếp tên theo thứ tự Alphabet trong Excel cũng tạo được sự chuyên nghiệp khi làm việc. Điều này giúp cho người xem dễ dàng theo dõi dữ liệu, sắp xếp khoa học và đẹp mắt hơn.
2. Cách sắp xếp tên theo thứ tự ABC trong Excel khi họ và tên chung một cột
Tham khảo hướng dẫn cách sắp xếp tên theo thứ tự ABC trong Excel khi họ và tên chung cột như sau.
Trước tiên, bạn cần thêm cột Tên.
Bước 1: Nhấn chuột phải vào cột bên phải của cột Họ và tên, sau đó chọn Insert từ menu. Lúc này một cột trống mới sẽ được chèn vào kế bên cột Họ và tên.
Bước 2: Đổi tên cột vừa tạo thành cột Tên và sao chép toàn bộ nội dung từ cột Họ và tên sang.
Bước 3: Bôi đen cột Tên và nhấn tổ hợp phím Ctrl + H để mở hộp thoại Replace. Sau đó bạn nhập dấu * và dấu cách (Space) vào ô Find what và chọn Replace All.
Bước 4: Nhấn Close và OK để đóng hộp thoại.
Tiếp tục, tách Họ và Tên lót như sau:
Bước 5: Bôi đen và nhấn vào cột kế bên cột Họ và tên rồi chọn Insert để thêm cột trống.
Bước 6: Nhập công thức =LEFT(B2,LEN(B2)-LEN(D2)) tại ô Họ và Tên lót rồi bấm Enter.
Bước 7: Di chuyển đến vị trí góc dưới bên phải của ô tên đệm cho đến khi xuất hiện dấu cộng. Sau đó bạn nhấn giữ thả chuột để sao chép công thức cho các ô còn lại.
Bước 8: Bôi đen và nhấn chuột phải vào cột Họ và Tên rồi chọn Hide để ẩn cột.
Tiếp tục sắp xếp tên theo thứ tự ABC trong Excel:
Bước 9: Bôi đen cột Tên và chọn tab Data ở thanh công cụ, tiếp tục chọn Sort A to Z từ menu Sort & Filter.
Bước 10: Điền số 1 vào hàng đầu tiên của cột STT, sau đó bấm giữ và kéo số 1. Tiếp tục Bôi đen cột số thứ tự và nhấn biểu tượng dấu cộng bên dưới để chọn Fill Series.
3. Cách sắp xếp tên theo Alphabet trong Excel khi họ và tên được tách riêng hai cột
Trong trường hợp họ và tên được tách riêng hai cột, bạn có thể tham khảo cách xếp tên theo thứ tự trong Excel như dưới đây.
Bước 1: Bôi đen cột dữ liệu cần sắp xếp và chọn tab Data ở thanh công cụ, sau đó tiếp tục chọn Sort A to Z từ menu Sort & Filter
Bước 2: Điền số 1 vào ô thứ tự đầu tiên trong danh sách, sau đó di chuyển chuột đến góc dưới bên phải sao cho dấu + xuất hiện. Bạn nhấn giữ dấu cộng và kéo thả để tất cả các ô trong cột số thứ tự đều chuyển thành số 1.
Bước 3: Chọn Fill Series từ menu Home để sắp xếp tên theo thứ tự ABC trong Excel.
Sau khi hoàn thành các bước trên, dữ liệu của bạn sẽ được sắp xếp theo thứ tự chữ cái và cột số thứ tự cũng sẽ được sắp xếp lại đúng thứ tự. Việc sắp xếp này giúp cho dữ liệu của bạn trở nên rõ ràng hơn và dễ dàng quản lý hơn.
4. Hướng dẫn tạo bộ lọc sắp xếp tên nhanh trong Excel
Để tạo bộ lọc sắp xếp nhanh trong Excel, bạn có thể làm theo các bước sau:
Bước 1: Chọn tab Data ở thanh công cụ, bấm vào mục Sort & Filter và chọn Filter.
Bước 2: Nhấn vào biểu tượng mũi tên trong phần tiêu đề của cột dữ liệu mà bạn muốn sắp xếp. Sau đó chọn Sort A to Z hoặc Sort Z to A để sắp xếp theo thứ tự tăng dần hoặc giảm dần.
Bước 3: Nhấn OK để hoàn tất quá trình sắp xếp
Sau khi hoàn thành các bước trên, bạn đã tạo thành công bộ lọc sắp xếp nhanh trong Excel. Việc này giúp cho bạn tìm kiếm và quản lý dữ liệu một cách dễ dàng và thuận tiện hơn.
5. Lời kết
Phía trên đã hướng dẫn thủ thuật cách sắp xếp tên theo thứ tự ABC trong Excel cực đơn giản và nhanh chóng. Bằng cách áp dụng cách làm này, tài liệu của bạn sẽ trông chuyên nghiệp và hỗ trợ bạn rất nhiều trong công việc hàng ngày.
Tiếp tục theo dõi Dchannel của Di Động Việt để không bỏ lỡ các thủ thuật ứng dụng hữu ích trong môi trường văn phòng và học tập. Cảm ơn bạn đã quan tâm bài viết lần này của mình.
Đừng quên lựa chọn Di Động Việt khi muốn mua thiết bị công nghệ để nhận được CHUYỂN GIAO GIÁ TRỊ VƯỢT TRỘI với nhiều lợi ích hơn cả chính hãng.
Xem thêm:
- 3 Cách xóa dòng trong Excel cực đơn giản mà bạn nên biết
- 4 Cách tạo bảng trong Word cực đơn giản cho người mới
- Cách tạo mục lục tự động trong Word 2007, 2010, 2013, 2016, 2019 dễ thực hiện
- Hướng dẫn chèn chữ ký vào Word đẹp, chuyên nghiệp mà bạn nên biết
Di Động Việt