iCloud – một phần không thể thiếu của các thiết bị iPhone, iPad, Mac. Tuy nhiên với người dùng mới, thì cách đăng nhập iCloud trên iPhone, iPad và MacBook cũng như khai thác tài nguyên trên iCloud còn nhiều “khó khăn”. Vì vậy hãy theo dõi bài viết sau để có câu trả lời giải đáp băn khoăn này nhé!
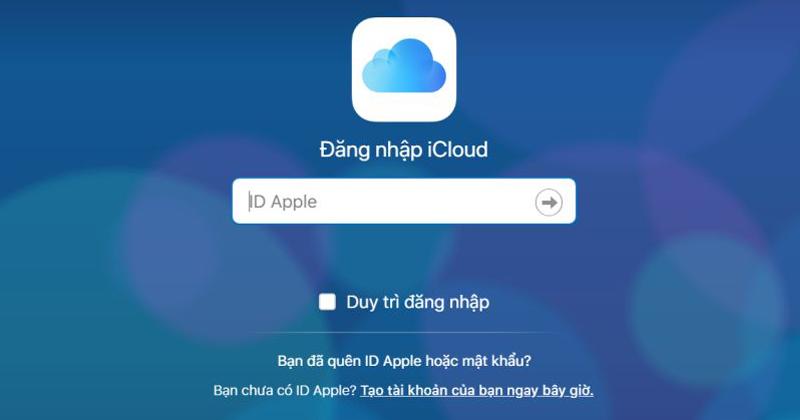
1. Cách đăng nhập iCloud trên iPhone
Để vào iCloud trên iPhone, bạn cần phải đăng ký tài khoản iCloud trên iPhone. Có thể tham khảo chi tiết các bước tạo tài khoản iCloud mà chúng tôi đã hướng dẫn trước đó. Sau khi đã đăng ký thành công, thực hiện các bước hướng dẫn sau để truy cập iCloud:
Bước 1: Trên màn hình Home, click vào “Settings – Cài đặt” và chọn “iCloud”.

Bước 2: Nhập ID Apple và Password rồi click “Sign in – Đăng nhập”. ID Apple và Password chính là tài khoản mà bạn dùng để đăng ký iCloud nhé.

Bước 3: Xác nhận mật khẩu. Nếu khi đăng ký tài khoản iCloud bạn có thiết lập mật khẩu bảo vệ thì sau khi “Sign in” bạn sẽ phải “xác nhận mật khẩu”, nếu không xác nhận được bạn sẽ không thể thực hiện cách đăng nhập iCloud này trên iPhone.

Bước 4: Đợi hệ thống xác nhận. Nếu hệ thống “Ok” thì tức là bạn đã thành công vào iCloud trên iPhone của mình. Tại đây, bạn có thể thực hiện một số điều chỉnh cho các tài nguyên mà bạn muốn sử dụng.
Để tạo và đăng nhập iCloud trên iPhone 15 Series, bạn cũng áp dụng qua 4 bước đăng nhập iCloud trên. iPhone 15 Series được nhiều người dùng ”săn đón” bởi thiết kế mới cùng những công nghệ cải tiến đặc biệt. ”Mức giá iPhone 15 bao nhiêu?” là thắc mắc của nhiều iFans thời điểm này. Nếu bạn đang quan tâm giá iPhone 15 chính hãng, còn chần chờ gi nữa, hãy đến ngay ShopDunk để nhận nhiều chương trình ưu đãi dành cho những khách hàng đầu tiên sở hữu iPhone 15. Số lượng chương trình có hạn, nhanh tay kẻo lỡ nhé!
2. Cách đăng nhập iCloud trên iPad
Cách vào iCloud trên iPad cũng tương tự như trên iPhone, tức là trước đó bạn đã đăng ký tài khoản iCloud và đã có ID Apple. Nếu bạn muốn đăng nhập iCloud bằng tài khoản mới thì cần phải “Đăng xuất” tài khoản cũ, rồi tiến hành “Đăng nhập” theo các bước như sau:

Bước 1: Vào phần “Settings – Cài đặt” và chọn “iTunes & App Store” để “Sign out” tài khoản iCloud cũ.

Bước 2: Nhập ID Apple và Password rồi click “Sign In” để đăng nhập tài khoản.
Bước 3: Hệ thống xác nhận. Bạn sẽ phải đợi một vài phút để hệ thống xác nhận tài khoản và mật khẩu của bạn. Sau khi xác nhận hoàn tất bạn có thể bắt đầu sử dụng iCloud trên iPad của mình.
iCloud đã là quá quen thuộc với người dùng iPad nhưng đôi khi sẽ xảy ra một số lỗi. Xem thêm bài viết để biết cách xử lý:
- Hướng dẫn bẻ khóa iCloud cho iPad
- 3 Cách xử lý iPad dính iCloud ĐƠN GIẢN chuẩn Apple!
3 Bước trên hoàn toàn có thể áp dụng để đăng nhập vào iCloud trên các phiên bản dù là mới nhất như iPad Gen 10.
3. Cách đăng nhập iCloud trên MacBook
Trên tất cả các dòng MacBook Air, MacBook Pro hay MacBook nói chung chạy hệ điều hành MacOS X, Apple đã tích hợp sẵn dịch vụ iCloud. Nên khi cài đặt hệ điều hành này, hệ thống sẽ yêu cầu bạn đăng nhập tài khoản iCloud để đồng bộ dữ liệu, giúp bạn quản lý và truy xuất các tệp tin dễ dàng hơn.
Còn nếu MacBook của bạn không chạy hệ điều hành MacOS X thì hãy thực hiện 3 bước hướng dẫn vào iCloud trên MacBook dưới đây:
- Bước 1: Chọn menu Apple > Tùy Chọn Hệ Thống
- Bước 2: Click vào biểu tượng “iCloud”
- Bước 3: Nhập ID Apple và mật khẩu, sau đó chờ hệ thống xác nhận như cách đăng nhập iCloud trên iPhone và iPad. Sau khi đăng nhập thành công, bạn có thể bắt đầu tùy chỉnh các tính năng mà bạn muốn sử dụng.
Lưu ý: Nếu bạn không có thiết bị iOS hoặc MacBook, nhưng muốn sử dụng iCloud thì hãy đăng nhập iCloud website iCloud.com trên Windows PC của bạn. Sau đó đăng ký tài khoản iCloud và đăng nhập để bật quyền đăng nhập vào Ghi chú, Danh bạ, Pages, Numbers và Keynote dành riêng cho web.
Trên đây là toàn bộ cách đăng nhập iCloud trên iPhone – iPad – MacBook mà ShopDunk muốn chia sẻ đến các bạn. Nếu có bất kỳ thắc mắc nào liên quan đến iCloud, các bạn có thể liên hệ với chúng tôi để được trợ giúp. Chúc các bạn có những trải nghiệm tuyệt vời nhất với iCloud và thiết bị iOS của mình.
Để được tư vấn chi tiết hơn về các sản phẩm Apple mới nhất như MacBook Air M2 13 inch hay MacBook Pro M2 ShopDunk, bạn có thể liên hệ qua hotline 1900.6626 và website https://shopdunk.com hoặc ghé qua cửa hàng ShopDunk gần nhất để trải nghiệm và đưa ra đánh giá cho riêng mình nhé.
Ngoài ra, bạn có thể dễ dàng mua trả góp iPhone 14 hay bất kỳ sản phẩm công nghệ mới nhất nào thông qua thẻ tín dụng hoặc công ty tài chính tại ShopDunk.
Có thể bạn quan tâm: Đồng hồ Apple Watch Series 8 chính hãng