Ở các phiên bản Miccrosoft Word hiện hành, đường căn lề thường bị vô hiệu hoá, không hiện tự động khi mở file soạn thảo văn bản. Do đó, nhiều bạn mới tập làm quen với Word chưa biết cách hiện đường căn lề trong Word. Bài viết dưới đây của Gitiho sẽ giúp bạn biết cách hiện khung căn lề đơn giản, nhanh chóng.
Đường căn lề trong Word là gì?
Đường căn lề trong Word chính là các đường chấm tạo thành khung viền cho văn bản Word. Đây là một trong những chức năng rất hữu ích cho người dùng Microsoft Word. Cụ thể các chức năng của đường căn lề trong Word có thể bạn chưa biết:
- Căn chỉnh vị trí của toàn bộ văn bản hợp lý, thống nhất từ trái, phải, trên, dưới
- Chèn hình ảnh phù hợp với khung hình
- Phân cách từng đoạn văn bản hiệu quả
- Khi in văn bản không bị mất chữ, xô lệch…
Thông thường ở phiên bản Word 2003, đường căn lề sẽ được xuất hiện một cách tự động. Từ phiên bản Word sau 2007, 2010, 2016, 2019 tính năng đường căn lề sẽ không được tự động bật lên mỗi khi soạn thảo văn bản nữa. Vì vậy, không phải ai cũng biết cách hiện đường căn lề trong Word.
Xem thêm: Hướng dẫn 4 cách căn lề trong Word dễ và đơn giản nhất
Cách hiện đường căn lề trong Word
Cách hiện đường căn lề trong Word 2007, 2010, 2016, 2019
Thực ra, cách hiện đường khung căn lề trong Word khá đơn giản. Bạn hoàn toàn có thể thực hiện trên Word mà không cần sự trợ giúp của các phần mềm thứ 3 hay công cụ hỗ trợ nào. Cụ thể các thao tác thực hiện như sau:
Bước 1: Mở File Word mà bạn muốn hiện đường căn lề trong Word → Chọn thẻ File trên thanh công cụ
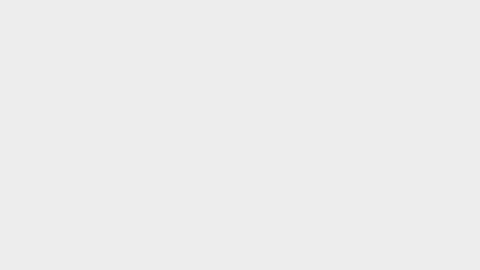
Bước 2: Tại giao diện của thẻ File → chọn mục Options ở góc phía dưới phía bên trái màn hình.
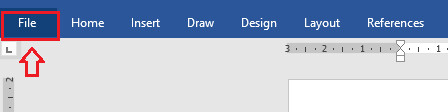
Bước 3: Khi ấy, hộp thoại Word Options sẽ hiện ra như hình dưới. Chọn lệnh Advanced → Kéo xuống dưới tìm mục Show document content → Tích chọn Show text boundaries
Sau đó bạn nhấn OK để hoàn tất các thao tác.
Từ đây, đường căn lề trong file Word của bạn sẽ hiển thị như ý muốn. Bạn có thể tuỳ ý chỉnh sửa và soạn thảo văn bản một cách dễ dàng từ đây.
Xem thêm: Cách tạo khung trong Word 2010, 2013, 2016, 2019, 365 chuẩn nhất
Cách hiện đường căn lề trong Word 2003
Tại phiên bản Word 2003 sẽ có những sự khác biệt trong cách hiện đường căn lề trong Word. Cụ thể các bước thực hiện như sau:
Bước 1: Mở file Word mà bạn muốn hiện đường căn lề → Chọn thẻ Tools → Chọn lệnh Options
Bước 2: Khi ấy hộp thoại Options sẽ hiện ra → Chọn mục View → Tích chọn Text Boundaries để kích hoạt khung căn lề trong Word
Bước 3: Chọn OK để hoàn thành
Sửa lỗi căn lề trong Word hiện nhiều dòng
Khi bạn đã kích hoạt thành công đường căn lề trong Word, mỗi khi bạn nhấn Enter để xuống dòng hay chỉnh sửa văn bản, khung căn lề sẽ tự động hiện thêm một dòng. Điều này đôi lúc sẽ khiến người dùng khó chịu bởi sẽ khiến văn bản thêm vướng víu, dài dòng cũng như rối mắt.
Đừng lo, chúng tôi sẽ chỉ bạn cách sửa, khắc phục lỗi căn lề trong Word 2003, 2007, 2010, 2016, 2019 hiện nhiều dòng. Cụ thể chi tiết các bước thực hiện như sau:
Bước 1: Đầu tiên, bạn hãy tải file normal.dotm. Cách tải file bạn có thể dễ dàng tìm kiếm và tải xuống trên Internet
Bước 2: Khi đã tải thành công fie normal.dotm về máy tính, hãy truy cập theo đường dẫn dưới đây để tìm tới file normal.dotm hiện có trong máy tính của mình:
C:UsersadminAppDataRoamingMicrosoftTemplates
Khi tìm thấy file normal.dotm, bạn đổi tên file đó (click chuột phải rồi chọn Rename để đổi tên file) → sao chép file normal.dotm vừa tải về vào thư mục mà bạn muốn sửa lỗi căn lề.
Bước 3: Vào file Word đang soạn thảo, tắt chọn tuỳ chọn Text Boundaries. Khi ấy bạn đã có thể sửa được lỗi căn lề hiện nhiều dòng rồi đó.
Kết luận
Cảm ơn các bạn đã theo dõi bài viết. Hy vọng qua bài chia sẻ của chúng mình, bạn đã biết cách hiện đường căn lề trong Word nói riêng và giúp bạn làm việc với Word hiệu quả hơn nói chung.
