Hướng dẫn cách gõ số 0 ở đầu trong Excel bằng 4 tip hữu ích
Khi bạn nhập số liệu trên Excel sẽ không thể tránh được trường hợp chữ số 0 ở đầu nhảy và biến mất. Dù rất dễ để định dạng lại nhưng không phải ai cũng biết cách thực hiện. Nếu bạn không biết cách khắc phục thì có thể tham khảo bài viết ngày hôm nay. Trong bài viết này Mega sẽ hướng dẫn bạn cách gõ số 0 ở đầu trong Excel đơn giản chỉ với vài thao tác cơ bản.

4 Cách khắc phục lỗi mất số 0 ở đầu dãy trong Excel
I. Tại sao số 0 ở đầu dãy số bị biến mất trong Excel
Khi chúng ta nhập dữ liệu vào Microsoft Excel, sẽ có nhiều loại dữ liệu có chữ số 0 đứng đầu. Ví dụ như bạn muốn nhập số điện thoại, mã nhân viên hay số căn cước công dân chẳng hạn. Tuy nhiên, trong một số trường hợp, số 0 ở đầu dãy số sẽ biến mất khi bạn bấm Enter hoặc xuống hàng.
Ví dụ: Chúng mình nhập một dãy số là 0777951512 vào Excel:
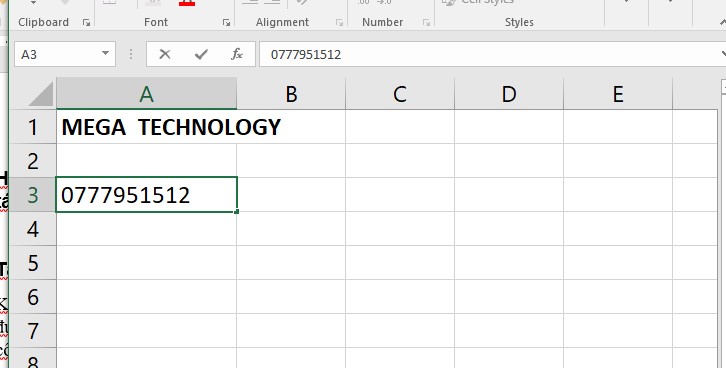
Số 0 ở đầu dãy số bị biến mất trong Excel
Sau khi xuống hàng thì kết quả hiển thị đã bị mất số 0 như hình dưới đây:
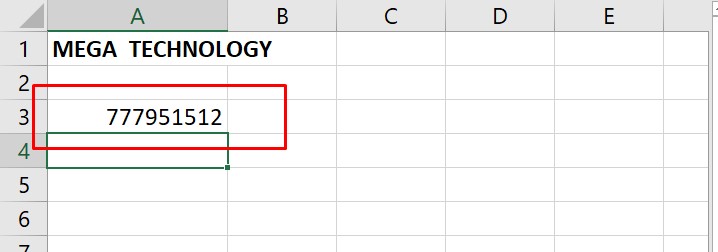
Tại sao số 0 ở đầu dãy số bị biến mất trong Excel
II. Cách gõ số 0 ở đầu trong Excel thủ công
2.1. Thêm dấu nháy đơn
Cách đơn giản nhất để có thể nhập được số 0 ở đầu dãy số, thì bạn chỉ cần thêm dấu nháy đơn (‘) lên đầu dãy số sau đó nhập số 0 như bình thường. Chỉ cần nhấn Enter thì tự khắc dãy số có số 0 ở đầu mà không xuất hiện dấu nháy nên bạn yên tâm nhé.
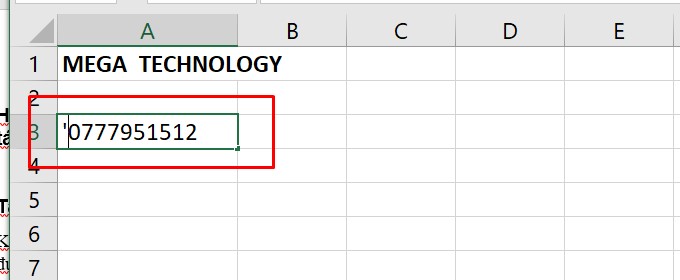
Thêm dấu nháy đơn để nhập số 0 ở đầu trong Excel
2.2. Chuyển định dạng ô sang Text
Bước 1: Đầu tiên bạn vào thẻ Home rồi bấm vào mũi tên chỉ xuống ở mục General trong nhóm Number để bắt đầu thao tác thêm số 0 ở đầu dãy.
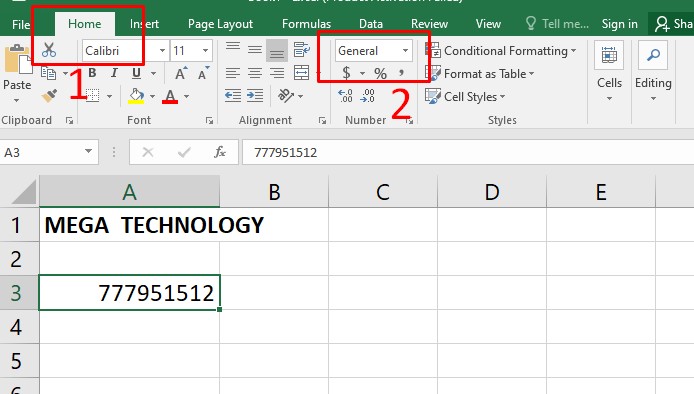
Bước 1
Bước 2: Lúc này bạn chọn định dạng là Text như hình dưới.
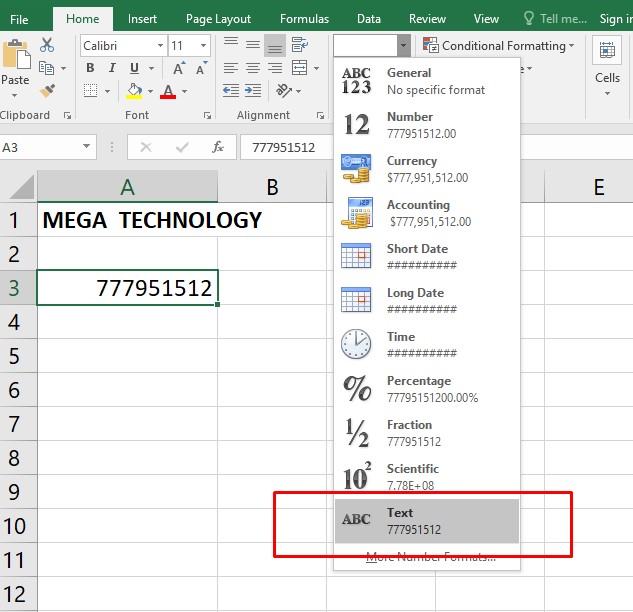
Bước 2
Bước 3: Sau khi đã chọn định dạng, lúc này bạn nhập dãy số có chứa số 0 ở đầu vào như bình thường.
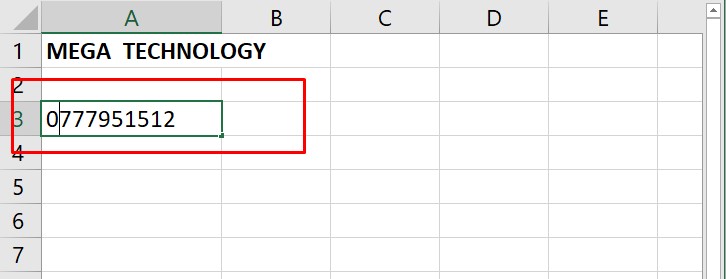
Bước 3
III. Hướng dẫn cách gõ số 0 ở đầu trong Excel với dữ liệu có sẵn
3.1. Chỉnh bằng Format Cells
Bước 1: Bây giờ chúng ta chọn vùng dữ liệu > bấm chuột phải > chọn Format Cells. Hoặc bạn có thể bấm tổ hợp phím tắt Excel là Ctrl + F1 trên bàn phím là cũng mở được hộp thoại Format Cells.
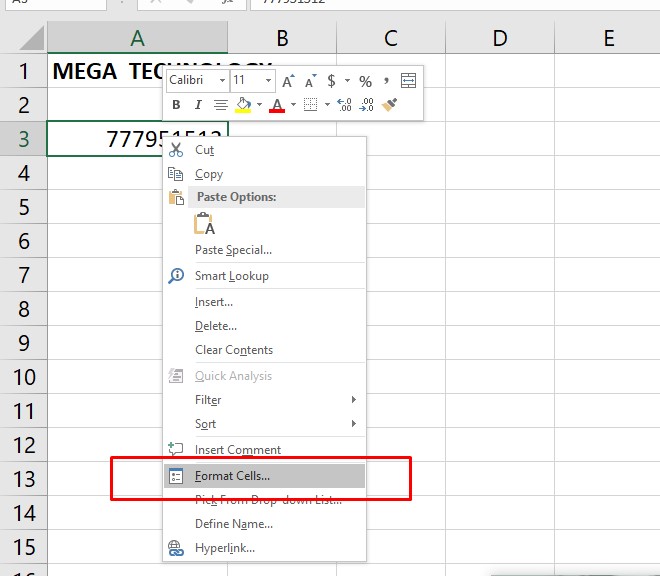
Bước 1 – Hướng dẫn cách gõ số 0 ở đầu trong Excel với dữ liệu có sẵn chỉnh bằng Format Cells
Bước 2: Trong hộp thoại Format Cells, các bạn chọn mục Custom trong thẻ Number. Sau đó các bạn xóa chữ General ở mục Type đi rồi gõ vào đó 10 chữ số 0 như sau:
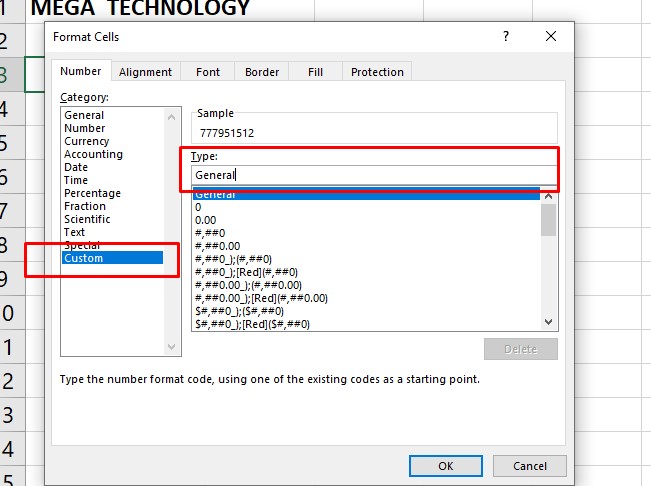
Bước 2 – Hướng dẫn cách gõ số 0 ở đầu trong Excel với dữ liệu có sẵn chỉnh bằng Format Cells
Bước 3: Lúc này các bạn có thể thấy trên mục Sample đã hiển thị đúng định dạng có số 0 ở đầu. Chúng ta chỉ cần bấm OK để lưu lại thiết lập là sẽ có được kết quả như sau.
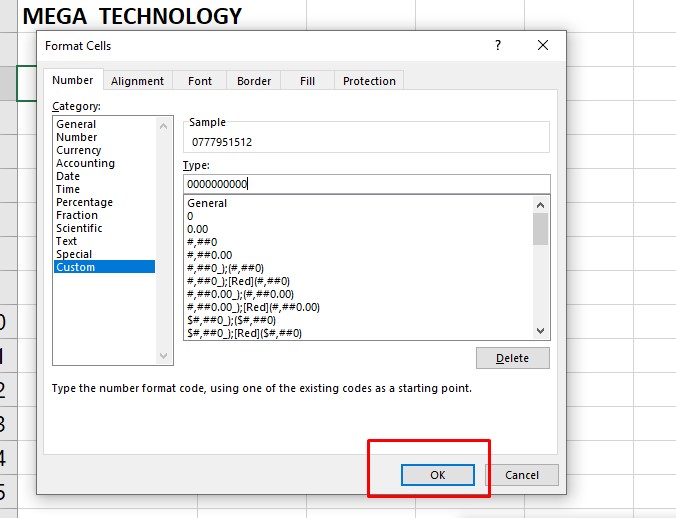
Bước 3 – Hướng dẫn cách gõ số 0 ở đầu trong Excel với dữ liệu có sẵn
Bước 4: Nếu dữ liệu của các bạn cũng là số điện thoại giống của chúng mình thì chúng mình có thể thêm dấu cách trong Format Cells để nó hiển thị đẹp và dễ hiểu hơn.
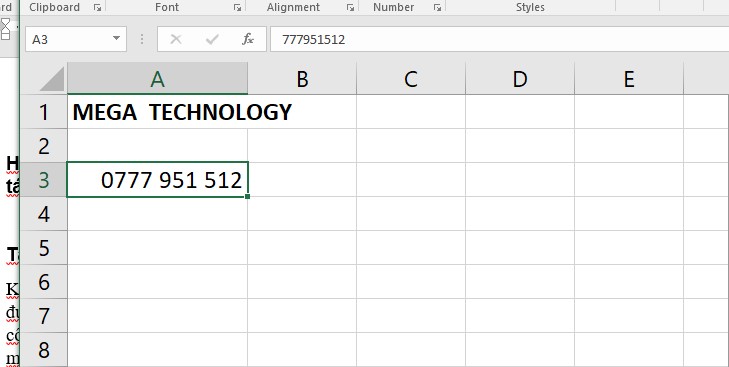
Bước 4 – Hướng dẫn cách gõ số 0 ở đầu trong Excel
Lưu ý:
Ở mục Type: số lượng chữ số 0 khi nhập vào phải lớn hơn số lượng chữ số trong dãy số của bạn.
- Ví dụ: 1 hàng số hiện tại của bạn là: 777951512 (gồm 9 số) thì khi nhập trong mục Type, bạn cần phải nhập 10 số 0 thì kết quả hiển thị mới chính xác là 0777951512 nhé.
3.2. Sử dụng hàm Text
Bước 1: Đầu tiên bạn cần bấm vào một ô trống bên ngoài cột dữ liệu của bạn.
Bước 2: Nhập công thức =TEXT(value, 0000 000 000). Trong đó value là ô đầu tiên của cột chứa dữ liệu có số 0 đứng đầu dãy của bạn. Trong ví dụ của chúng mình thì value đang nằm ở ô A3 sẽ có công thức sẽ như dưới đây:
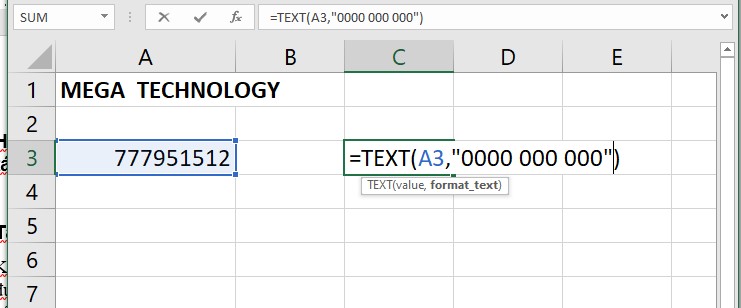
Bước 2 – Hướng dẫn cách gõ số 0 ở đầu trong Excel bằng sử dụng hàm Text
Bước 3: Sau khi đã nhập xong công thức, bạn chỉ cần nhấn Enter và xem kết quả nhé.

Bước 3 – Hướng dẫn cách gõ số 0 ở đầu trong Excel bằng sử dụng hàm Text
IV. Tổng kết
Như vậy trong bài viết này Mega đã hướng dẫn bạn cách gõ số ở đầu trong Excel đơn giản chỉ với vài thao tác cơ bản. Hy vọng qua bài viết này, bạn có thể làm việc dễ dàng trên Excel mà không cần lo lắng về tình trạng mất số 0 nữa. Chúc bạn may mắn.
Xem thêm >>>
Hướng dẫn tạo dấu chấm trong excel đơn giản và nhanh chóng
Hướng dẫn tạo lịch trong excel đơn giản chỉ với vài thao tác
Tổng hợp cách làm tròn số trong Excel đơn giản nhất 2023
copyright © mega.com.vn

